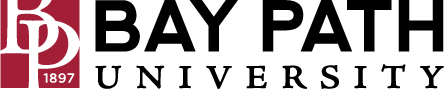Add files and folders to Drive
Need Additional Help? If you need further assistance after reading this article, please contact the IT helpdesk via email at techsupport@baypath.edu or by phone at (413)565-1487.
Add files to Drive
Create a new file from Drive
Click New and choose an option to create a Google file or a folder in Drive.
Upload files or folders to Drive
If you’re using the latest Chrome Browser or Mozilla Firefox, you can drag files or folders from your computer into a Drive folder. Alternatively, you can click New → File upload or Folder upload and choose the file or folder you want to upload.
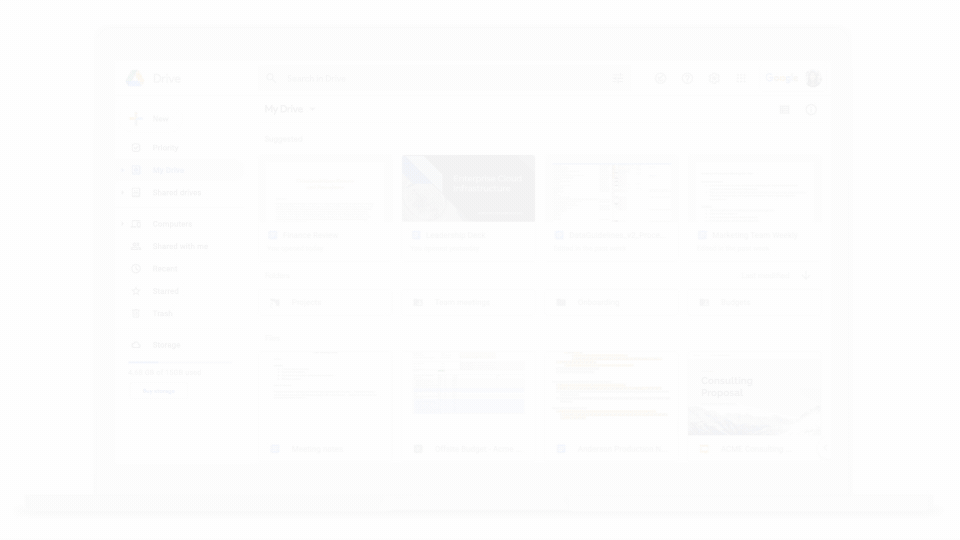
Files can also be added by using Drive for Desktop.
Upload a file with the same name
If you upload a file with the same name, Google Drive will upload the file as a revision of the file already in Google Drive.
If you’d like to keep both files:
Upload a file.
Click Keep as a separate file.
Open files from Drive
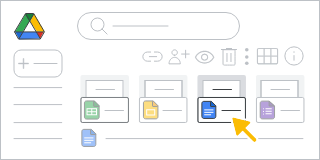
Once your files sync, you can access them from any device. To open the file, double-click on it.
Move files into Drive folders
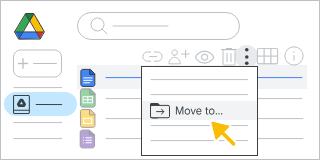
Select the file
Click More → Move to.
Select the folder and click Move or Move here.
You can also drag files and folders to a folder in My Drive on the left.
Delete a file
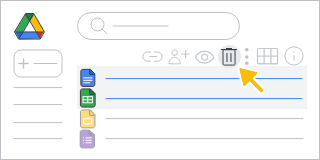
Click on a file.
Click Remove
Restore a file
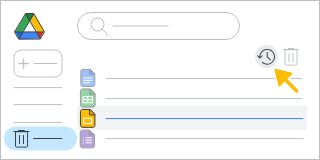
On the left, click Trash.
Click the file you want to restore.
At the top, click Restore.
You can find the restored file(s) in their original location. If the original location no longer exists, the file will be moved to the root of My Drive.
Search for files in Drive
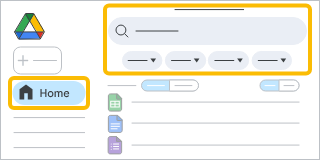
In the search box, type a word or phrase. Suggestions appear as you type. To see more search options, click Advanced search.
To narrow your search, use these options:
Type: Search by file type
People: Search by people associated with the file, such as who the file is shared with
Modified: Search by the date a file was last modified
Location: Search in a specific folder