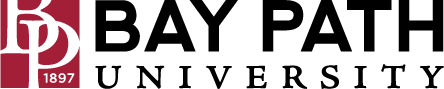Collaborate with colleagues
Need Additional Help? If you need further assistance after reading this article, please contact the IT helpdesk via email at techsupport@baypath.edu or by phone at (413)565-1487.
Collaborate on documents & reply to comments
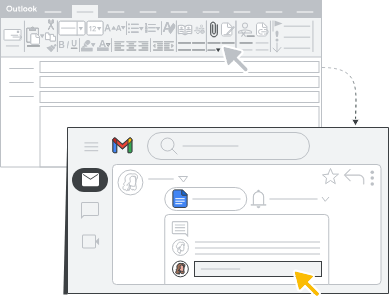
In Outlook: Send copies to colleagues as email attachments.
In Gmail: Share Google Docs, Sheets, and Slides, update sharing permissions, and reply to comments without leaving Gmail.
Share files and update permissions in Gmail
At the top left, click Compose
In the To field, add recipients
Add a subject
Add a link to the Docs, Sheets, or Slides file you want to send.
If prompted, share the file with recipients
At the bottom of the page, click Send.
Reply to comments from Gmail
Open the message notifying you of new activity in the document
In the comments section, do any of the following:
In the Reply field, type your reply, then click Reply.
Click Mark as done to close the comment in the document
Start or join video meetings
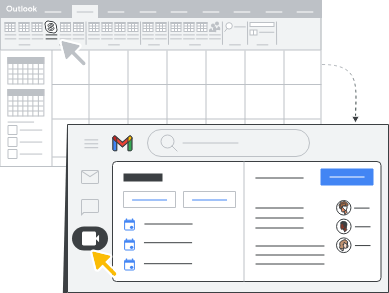
In Outlook: Start or join Skype or Teams meetings from the Calendar tab. Requires Outlook.com or Skype account.
In Gmail: Start or join video meetings with Zoom in the sidebar
Start a Zoom meeting from Chat
In the chat window of the person you’d like to meet with, type @Zoom and press Enter.
Continue to type and type start, then press Enter.
The Zoom bot will add a new meeting to the chat, click Join to join the meeting.
Chat with colleagues
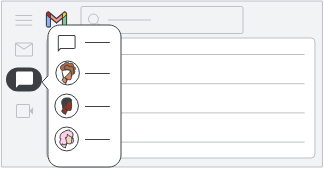
In Outlook: Not available on the computer version of Outlook.
In Gmail: Hold conversations in Chat in the Gmail sidebar.
Turn Chat on or off in Gmail
At the top right, click Settings → See all settings.
At the top, click Chat and Meet.
Next to Chat, to turn chat on or off in Gmail, select Google Chat or Off.
Scroll to the bottom, and click Save Changes.
Send a direct message to someone
Be respectful of people’s schedules and working hours. If you need to send a message to someone who is not on shift, please send them a scheduled email instead.
Go to chat.google.com or to gmail.baypath.edu
Click Chat on the left hand side.
If the name isn’t already under Chat click start a chat
Enter a persons name or email address. Suggestoins will appear as you enter text
Click the person you want to message
Enter a message, then click Send
Start a group conversation
Go to chat.google.com or to gmail.baypath.edu
Under Chat click on an existing group conversation, enter a message and click Send.
If the group conversation isn’t under Chat, click Start a chat → Start group conversation
Enter the names or email addresses of those that you would like to include in the group conversation.
Click Done
Enter a message then click Send.
Let someone else access your mailbox
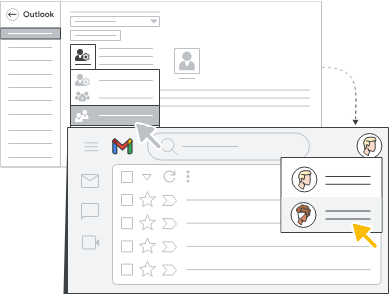
In Outlook: Add delegates in account settings.
In Gmail: Add delegates in settings.
Delegate email
At the top right, click Settings → See all settings
Click Accounts and Import
In the Grant access to your account section, click Add another account.
Enter the email address of the person you want to add and click Next step.
Click Send email to grant access.