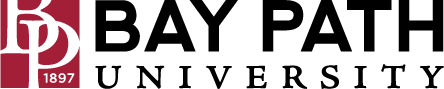Create rules to filter your emails
Need Additional Help? If you need further assistance after reading this article, please contact the IT helpdesk via email at techsupport@baypath.edu or by phone at (413)565-1487.
On your computer, you can manage your incoming mail using Gmail’s filters to send email to a label, or archive, delete, star, or automatically forward your mail.
Create a filter
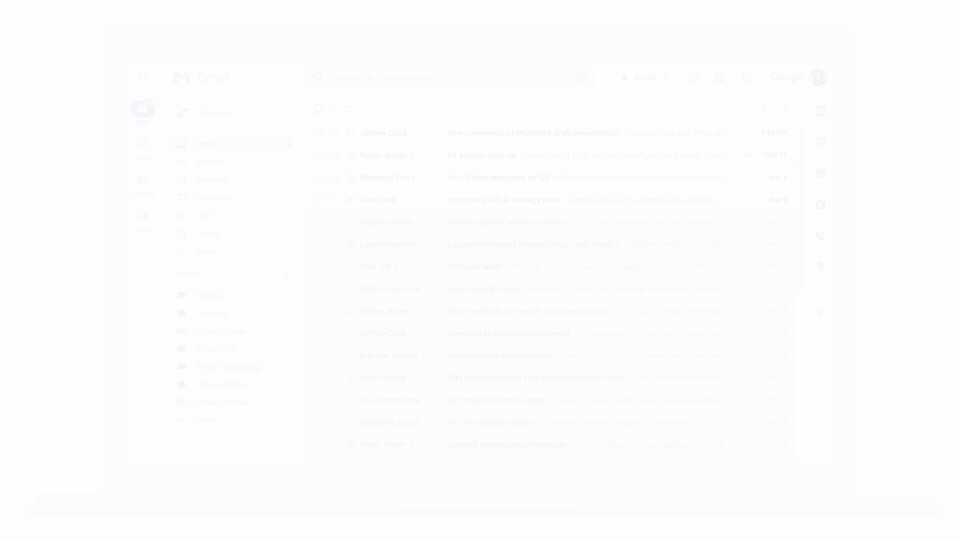
Open Gmail.
In the search box at the top, click Show search options.
Enter your search criteria. If you want to check that your search worked correctly, see what emails show up by clicking Search.
At the bottom of the search window, click Create filter.
Choose what you’d like the filter to do.
Click Create filter.
Use a particular message to create a filter
Open Gmail.
Check the checkbox next to the email you want.
Click More.
Click Filter messages like these.
Enter your filter criteria.
Click Create filter.
Edit or delete filters
Open Gmail.
At the top right, click Settings and then See all settings.
Click Filters and Blocked Addresses.
Find the filter you'd like to change.
Click Edit or Delete to remove the filter. If you’re editing the filter, click Continue when you’re done editing.
Click Update filter or OK.