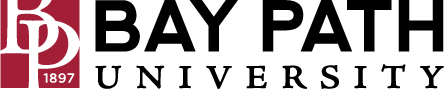How to Clear Browser Cache in Chrome
Need Additional Help? If you need further assistance after reading this article, please contact the IT helpdesk via email at techsupport@baypath.edu or by phone at (413)565-1487.
This article will outline the steps needed to clear browser cache in Chrome. Clearing the browser cache can resolve a number of compatibility issues such as sign-in errors and problems loading website content.
Clearing your web browser's cache, cookies, and history may remove data such as saved passwords, address bar predictions, shopping cart contents, etc. While you should clear your web browser's cache, cookies, and history periodically in order to prevent or resolve performance problems, you may wish to record some of your saved information first or try using an Incognito window to troubleshoot browser issues.
In Chrome, click the three dots in the top right to open the settings menu.
Click settings.
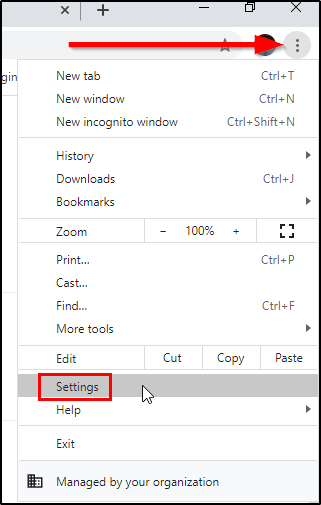
Under Privacy and Security, click "Clear browsing data"
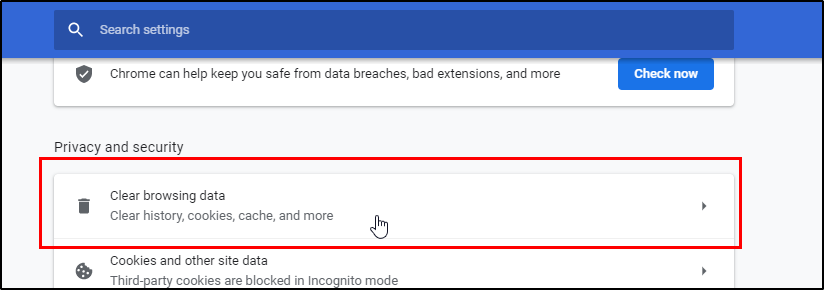
At the top, choose a time range. To delete everything, select All time.
Check the boxes next to "Cookies and other site data" and "Cached images and files"
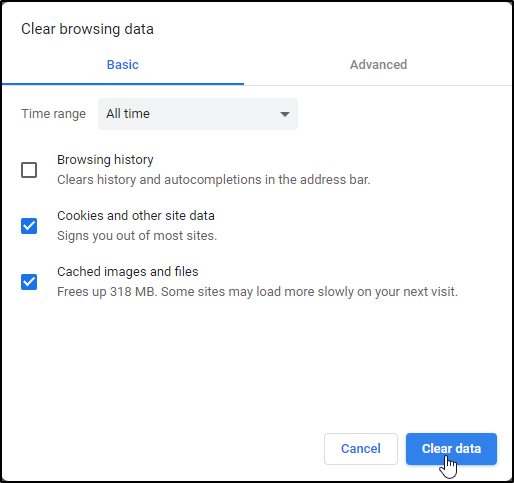
Click Clear data. This may take minute or two depending on how much cached data exists.