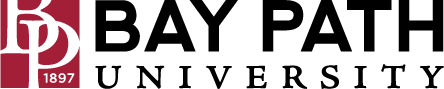How to connect to the Bay Path University wireless network from an Android device
Need Additional Help? If you need further assistance after reading this article, please contact the IT helpdesk via email at techsupport@baypath.edu or by phone at (413)565-1487.
We understand that there are different types of Android devices, so if you are unable to follow these instructions with your Android, please contact the IT Helpdesk for assistance.
Swipe down from the top of the screen. Select the Settings cogwheel icon in the bottom right corner.
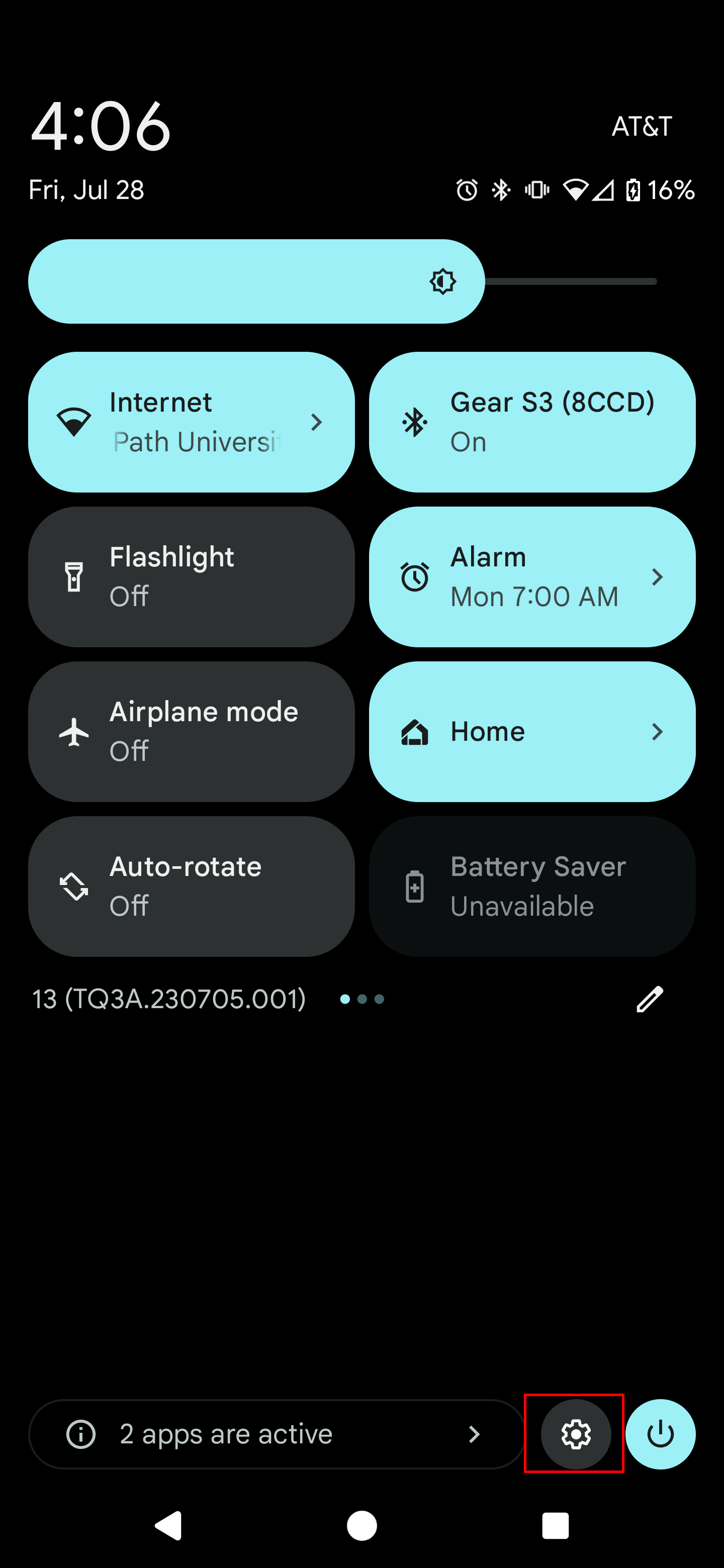
Under Settings, select Connections.
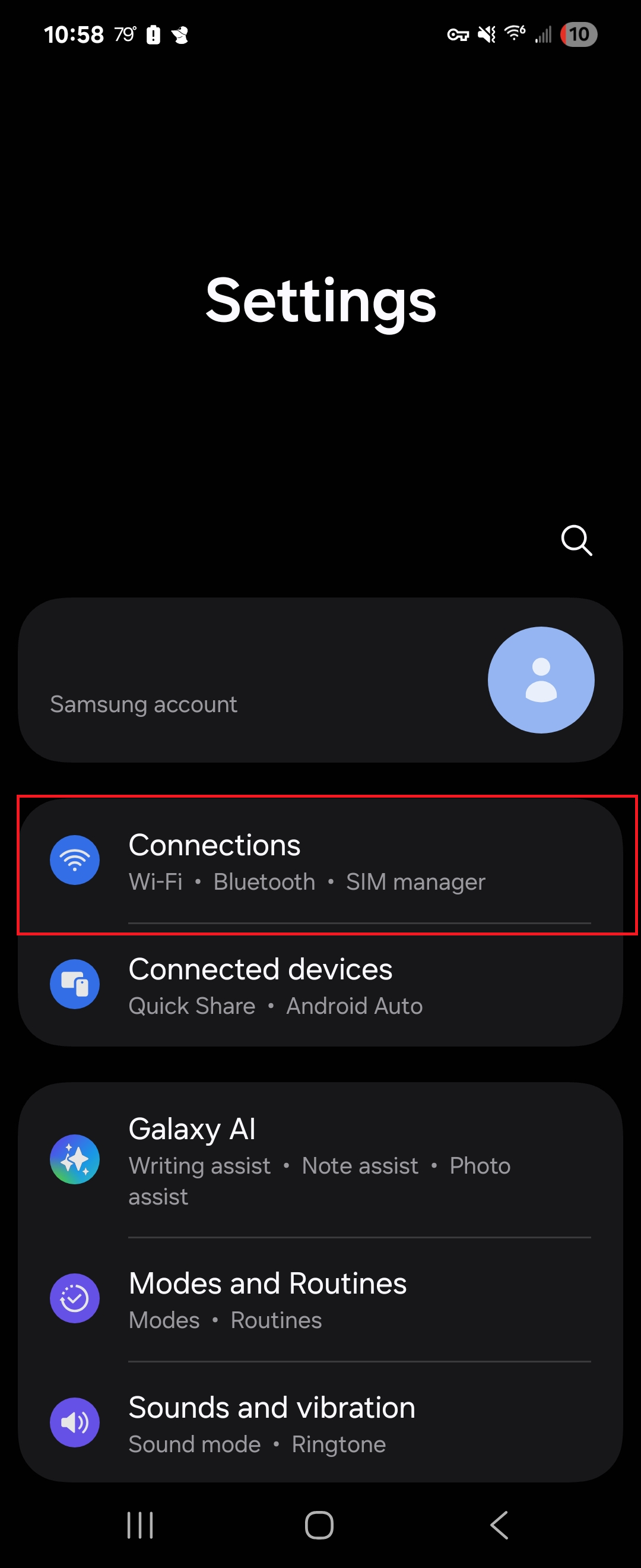
Under Connections, select Wi-Fi.

Under Wi-Fi, you will see the list of Wi-Fi names, select Bay Path University.
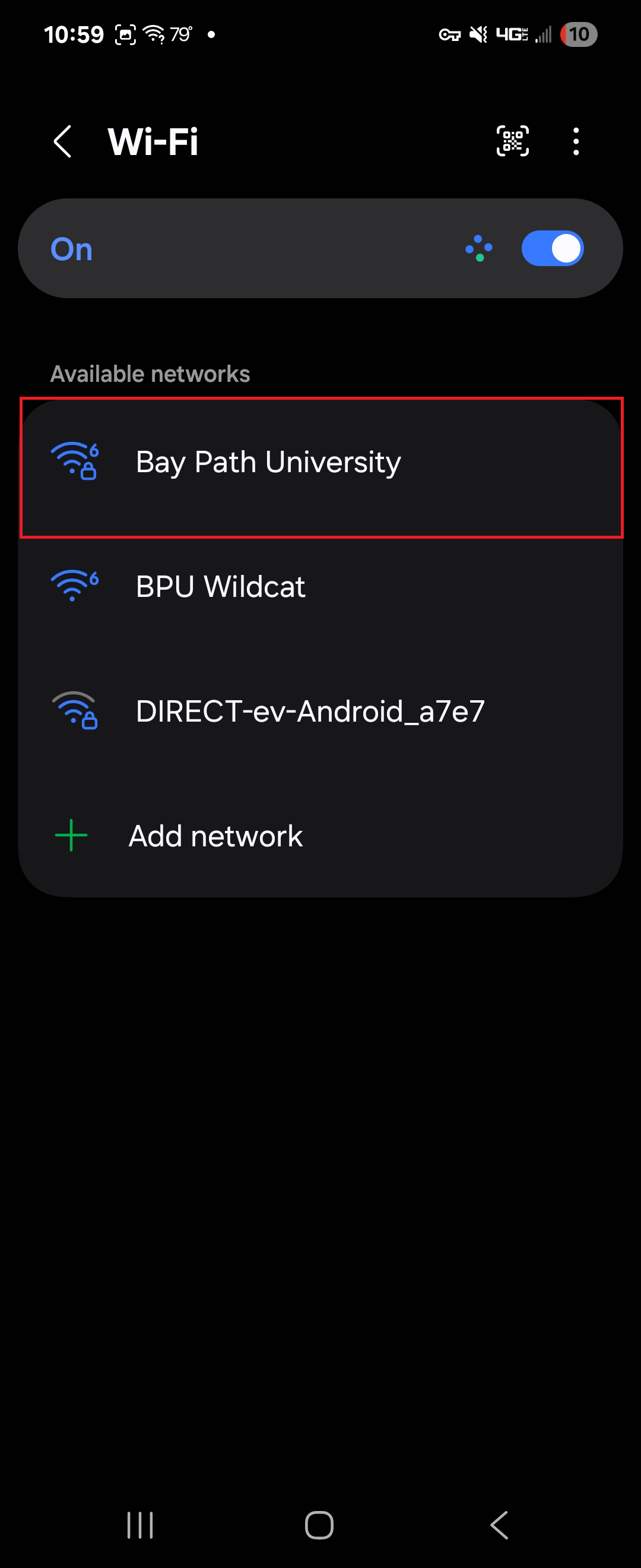
You will now see the settings for the wi-fi. Use the following settings:
Identity: Your email address
Password: Your password
CA Certificate: Use System Certificates
Domain: baypath.edu
EAP Method: PEAP
Minimum TLS Version: TLS v1.2
Phase 2 Authentication: MSCHAPV2
IP Settings: DHCP
Proxy: None
Metered network: Detect automatically
MAC Address Type: Phone MAC

Select Connect.
Once you have connected successfully, you will see Connected under the Bay Path University Wi-Fi