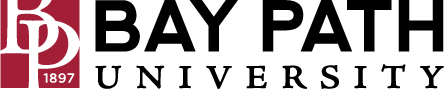How to connect to the Bay Path University wireless network from a Chromebook
Need Additional Help? If you need further assistance after reading this article, please contact the IT helpdesk via email at techsupport@baypath.edu or by phone at (413)565-1487.
In the bottom right corner, select the wireless icon.

Select Not Connected to open the wireless network menu.
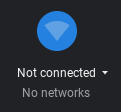
Under the Wi-Fi options, Select Bay Path University.
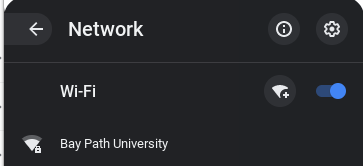
Enter the following information into the appropriate fields and click Connect.
Select EAP method: PEAP
Select Phase 2 authentication: Automatic
Select Server CA certificate: Do not check
Identity: Your Bay Path email address
Password: Your Bay Path password
Anonymous Identity: Your Bay Path email address
Confirm Save identity and password is checked.
Select Connect. You should now be connected to the Bay Path University wireless network.