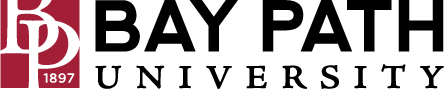How to connect your gaming or smart device to the BPU Wildcat wireless network
Need Additional Help? If you need further assistance after reading this article, please contact the IT helpdesk via email at techsupport@baypath.edu or by phone at (413)565-1487.
Registering your Device
In order for these devices to work wirelessly, they must be on the BPU Wildcat network. In order to connect to the BPU Wildcat wireless network you will need your game console or entertainment device’s MAC address. Instructions for finding the MAC address for many devices is listed at the bottom of the page.
Using your computer or mobile device, make sure you are connected to the Bay Path University network.
Using a web browser (Mozilla Firefox, Safari, or Microsoft Edge), navigate to the Clearpass Guest Login page: https://nac.baypath.edu/guest/
Log in with your Bay Path Username (not your entire e-mail address) and password.
Select Create Device from the menu on the left
Enter the following information
Device Name (What kind of device are you registering?)
MAC Address (See Finding your Device’s MAC Address below)
Enable AirGroup (Only if you plan to Share this device with other users, otherwise Skip)
If Yes, enter the user(s) Bay Path username and select from the list (Multiple users can be added)
Click Create Device
Your device will now be able to connect to the BPU Wildcat wireless network
Viewing a Registered Device
In the left column, Click Manage Devices
Select the Device, Click Print
You can see all of your registered devices
Editing a Registered Device
In the left column, Click Manage Devices
Select the Device, Click Edit
You can modify the MAC Address, Device Name, Enable/Disable AirGroup for Sharing and Add/Remove Shared Users under AirGroup
Click Update Device to Save Changes
Deleting a Registered Device
In the left column, Click Manage Devices
Select the Device, Click Remove
Select Delete account
Click Make Changes to Save Changes
Finding your Device’s MAC Address
If your device has multiple MAC Addreses listed, make sure that you are using the Wi-Fi or WLAN MAC Address. If you aren’t sure which MAC Address to use, please reach out to us.
Please refer to the table below for how to find your device’s MAC address. A MAC Address is a set of six 2-digit pairs separated by colons (Ex: 00:0D:0A:1H:3G:5C)
Device Type | How to Find the MAC Address on Your Device |
Amazon Echo |
|
Amazon Fire TV/Stick |
|
Apple TV |
|
Google ChromeCast |
|
Google Home |
|
Nintendo 2DS/3DS/XL |
|
Nintendo Wii | Note * Online services have been discontinued but Netflix etc should still work
|
Nintendo Wii U |
|
Nintendo Switch |
|
Roku |
|
Smart TV | There are so many different types of Smart TV's so it is difficult to list specific instructions. Please try the following:
|
Sony Playstation 4 |
|
Sony Playstation 5 |
|
Xbox One |
|