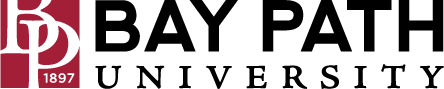Creating an email signature
Need Additional Help? If you need further assistance after reading this article, please contact the IT helpdesk via email at techsupport@baypath.edu or by phone at (413)565-1487.
We strongly recommend managing email signatures from web browser, instead of from a mobile device.
An email signature is text, like your contact information or a favorite quote, that’s automatically added at the end of Gmail messages as a footer.
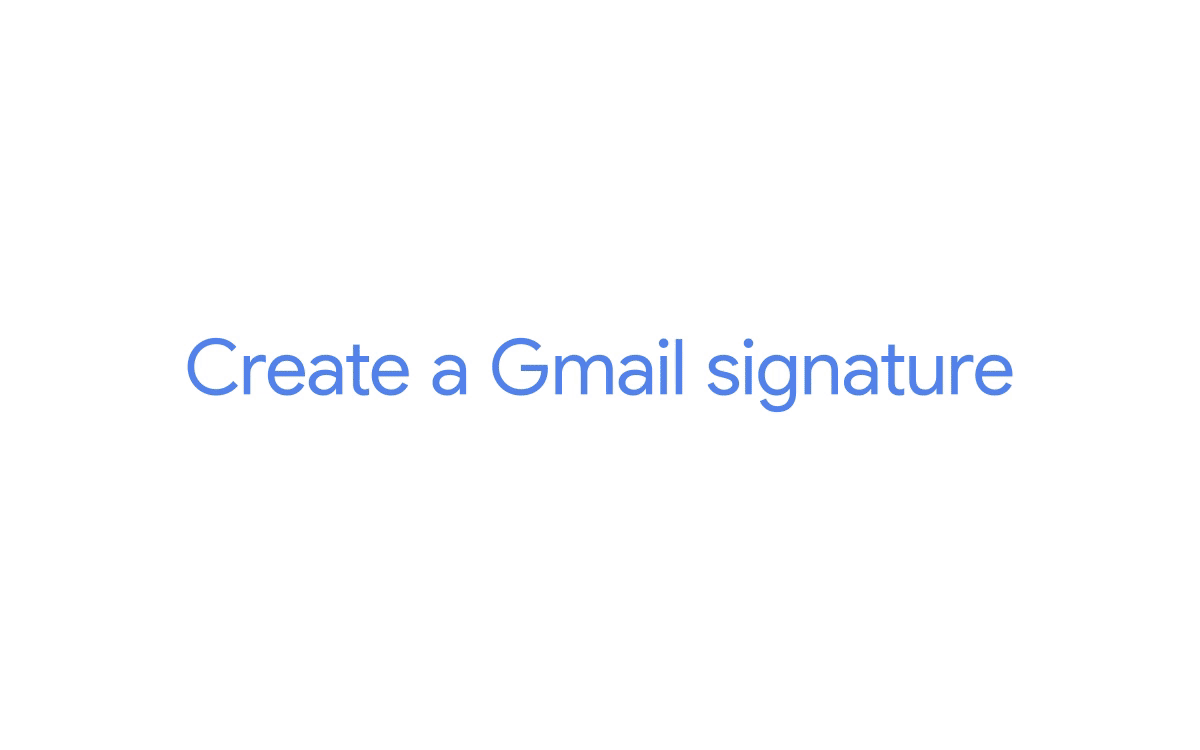
Add or Change a Signature
You can put up to 10,000 characters in your signature.
Open Gmail.
At the top right, click Settings and then See all settings.
In the "Signature" section, add your signature text in the box. If you want, you can format your message by adding an image or changing the text style.
Tip: Your image also counts toward the character limit. If you get an error, try to resize the image.
At the bottom of the page, click Save Changes.
Please see Bay Path’s Email Signature Guidelines here. You will need to be logged into your Bay Path email to view the guidelines document.
Manage multiple signatures
You can use different signatures for your emails. For example, you can set a signature default for new emails you compose or reply to. You can also choose a different signature with each email you send.
Edit Signatures
Open Gmail.
At the top right, click Settings and then See all settings.
Under "General," scroll to "Signature" and click the signature you want to edit.
Use the text box to make your changes.
To change the signature name, click Edit.
At the bottom, click Save Changes.
Tip: You can also choose a signature default for new emails and emails that you reply to.
Remove Signatures
Open Gmail.
At the top right, click Settings and then See all settings.
Under "General," scroll to "Signature."
Click the signature you want to remove.
Click Delete and then Delete.
At the bottom, click Save Changes.
Add a signature if you're using the "Send mail as" feature
If you use the "Send mail as" feature to send from different addresses in your account, you can add a different signature for each address.
To select an address, use the drop-down menu above the signature text box on the Settings page.
If you don’t see the drop-down menu:
Open the Accounts and Import settings page.
Check that your addresses are listed in the "Send mail as" section.
Troubleshoot issues
If you have problems with images in a Gmail signature, learn how to troubleshoot issues with Gmail signatures.