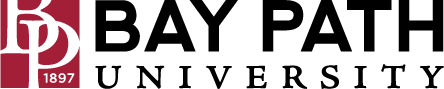How to Manage Call Forwarding from a Desk Phone
Need Additional Help? If you need further assistance after reading this article, please contact the IT helpdesk via email at techsupport@baypath.edu or by phone at (413)565-1487.
How to Turn on Call Forwarding from a Desk Phone
From the phone home screen as pictured below, select the Features button. If you do not see the same screen as pictured below, press a button on your phone to "wake up" your phone.
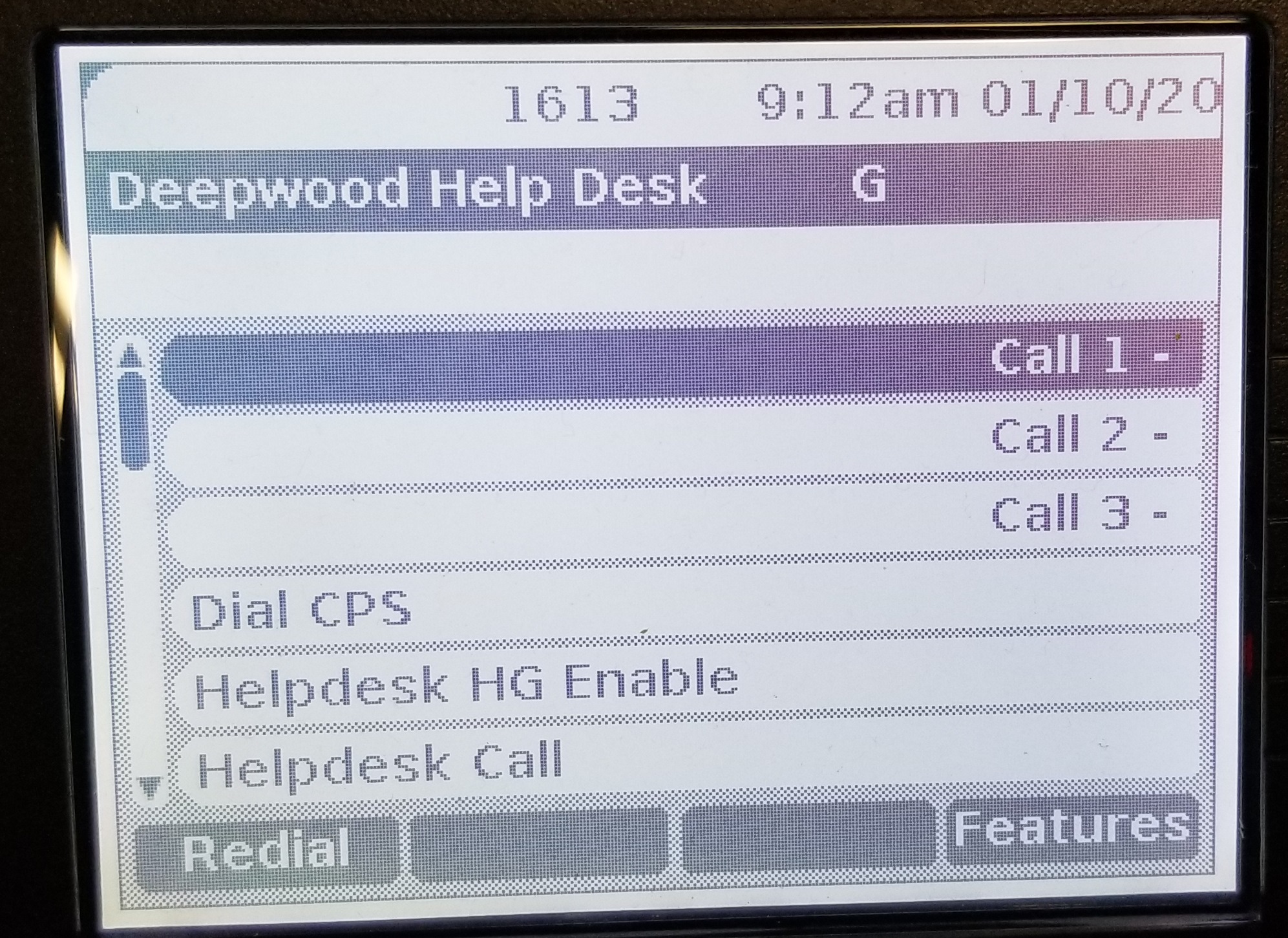
Use the arrow keys to select Forward... and press Select or OK.
Use the arrow keys to select Forward Unconditional... or Forward Busy/ No Answer... and press Select or OK.
Forward Unconditional will forward all calls. Forward Busy will only forward calls when you are on another call. Forward No Answer will only forward calls when you do not answer.
Use the arrow keys to select the Destination line and press Edit or OK.
Enter an extension or a 10-digit external number preceded by 7."Press Select or OK once you have entered the number.
When you enter an internal extension into the destination, it will show the name of the user. Be sure that this is the correct user before saving your settings.
Press On while highlighting the Fwd Unconditional/ Fwd Busy/ Fwd No Answer line. Press Save when complete.
How to Turn off Call Forwarding from a Desk Phone
From the phone home screen, as pictured below, select the Features button. If you do not see the same screen as pictured below, press a button on your phone to "wake up" your phone.
.jpg?inst-v=3349ef39-28db-4616-834e-83807d64369f)
Use the arrow keys to select Forward... and press Select or OK.
Use the arrow keys to select Forward Unconditional... or Forward Busy/ No Answer... and press Select or OK.
Press Off while highlighting the Fwd Unconditional/ Fwd Busy/ Fwd No Answer line. Press Save when complete.