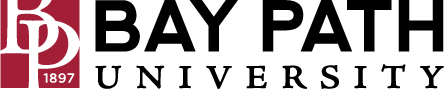How to use Google Drive
Need Additional Help? If you need further assistance after reading this article, please contact the IT helpdesk via email at techsupport@baypath.edu or by phone at (413)565-1487.
Get started with Google Drive
Your account is a Workspace Education account which is managed by Bay Path University’s IT department. Google Workspace storage is shared between multiple services offered by Google:
Gmail: Email services
Drive: File sharing services
Photos: Photos and other media
Google Photos is disabled across the University. If you have a legitimate business need access to Google Photos, please reach out to IT at techsupport@baypath.edu for access.
Accessing Google Drive
To use Google Drive, visit http://drive.baypath.edu, and sign in with your Bay Path UserID and Password.
You can choose between Home and My Drive as your Google Drive start page. To change your start page, go to Settings → Settings and set your preference.
Upload or create files
You can upload files from your computer or create files in Google Drive.
Upload files and folders to Google Drive
Work with Office files
Create, edit, and format Google Docs, Sheets, and Slides
When creating files in Google Drive, by default, Google Workspace will use Google’s productivity tools, which have “rough” equivalency with Microsoft Office 365 productivity tools.
Office Application | Google Application |
|---|---|
Microsoft Word | Google Docs |
Microsoft Excel | Google Sheets |
Microsoft Powerpoint | Google Slides |
Microsoft Sharepoint Sites | Google Sites |
Share and organize files
You can share files or folders, so other people can access, edit, or comment on them.
Share files from Google Drive
Shae folders from Google Drive
Make someone else the owner of a file
If you would like to share files or data with those in your department, or cross functional groups across the University, the IT department strongly recommends that a Shared Drive is configured in Google Drive.
To find files that other people have shared with you, go to the Shared with me section.