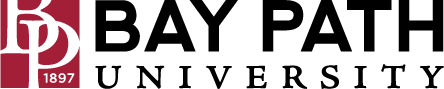How to Use the Avaya IX Workplace Softphone
Avaya IX Workplace is a software application for employees of the university. With a softphone, calls are placed using desktop software, rather than a physical phone. Softphones use your device’s speakers and microphone to make the calls, however, we suggest using headphones for the best call quality. This document will walk through the steps to use the IX Workplace Softphone.
Due to licensing constraints, A&IT needs to manually assign licenses for this service. Licenses are only available for employees of the university. Please submit a ticket at techsupport@baypath.edu and we'll be more than happy to assist.
Need Additional Help? If you need further assistance after reading this article, please contact the IT helpdesk via email at techsupport@baypath.edu or by phone at (413)565-1487.
There are six main features in the softphone app, as shown in the figure below.
Call History
Voicemail
Settings
Contacts/ Directory
Keypad
Call Status
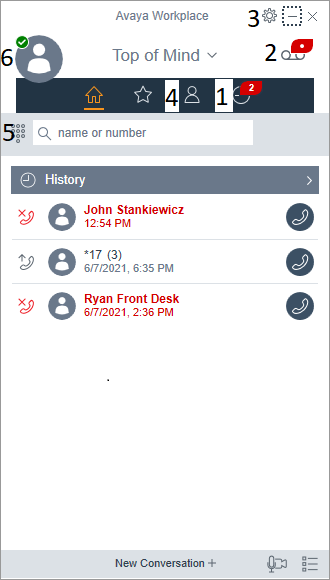
Follow the steps below to use these features
Call History
Select the Call History (clock) icon. This will show your call history. You can select the user to call back.
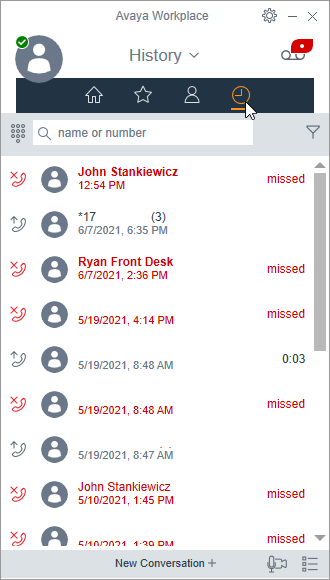
You can also select the arrow next to History to see Missed, Incoming, and Outgoing calls.
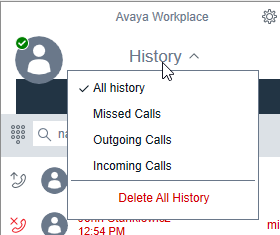
Voicemail
If you select the voicemail button, it will dial into the voicemail system. You will also get a red notification when you have a voicemail waiting.
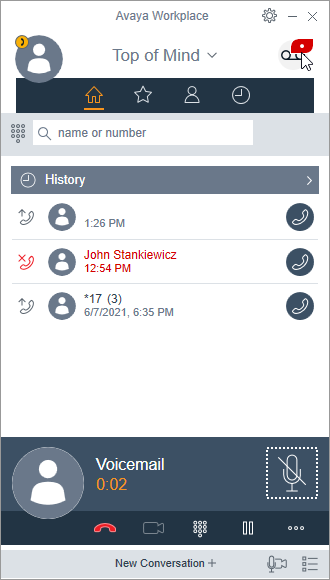
Settings
If you select the settings gear, you can see the settings menu. Select audio/ video from the menu.
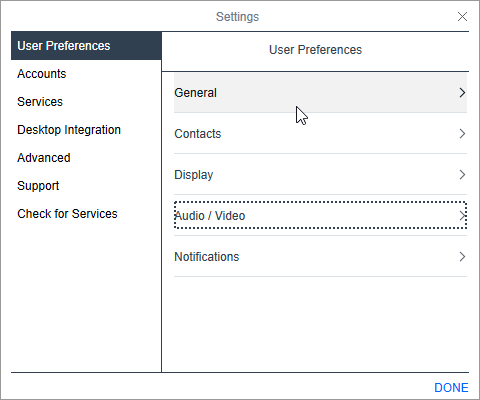
You will be able to select your audio devices to use during your calls.
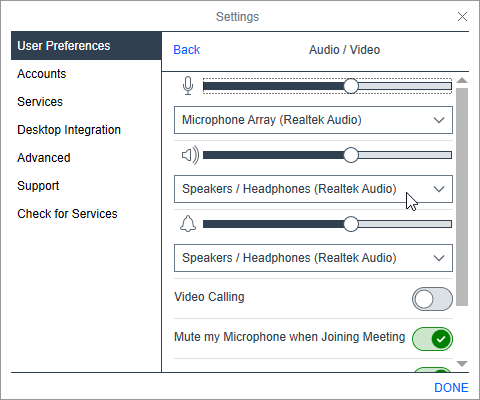
Contacts/ Directory
If you select the Contacts (person) icon, you will see the Contacts page.
You can search for someone in the directory by their last name. Select the receiver to call them.
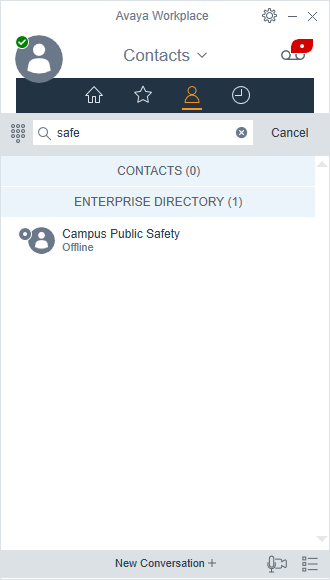
Keypad
Select the keypad to make calls. Use the prefix 7 before external calls.
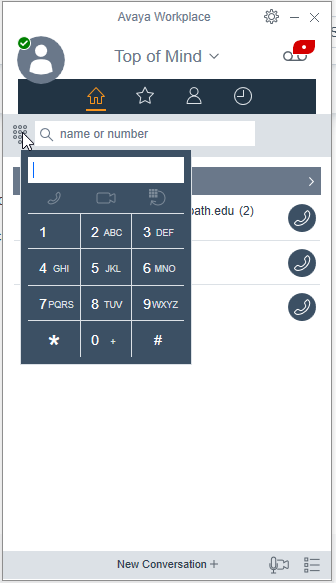
Call Status
If you select your profile icon, you will see the call status menu.
Selecting Do not Disturb from this menu will send your calls to voicemail.
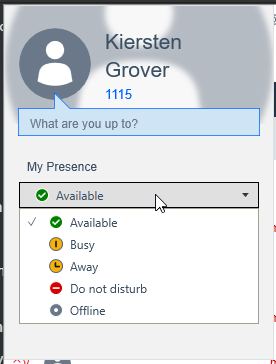
The app must be fully closed to not receive calls through the app.