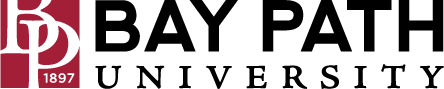Installing Microsoft 365 apps
Need Additional Help? If you need further assistance after reading this article, please contact the IT helpdesk via email at techsupport@baypath.edu or by phone at (413)565-1487.
All University-owned devices have Microsoft 365 installed on them. Please reach out if you need assistance with Microsoft 365 on a University-owned device.
All degree-seeking Bay Path students and full-time employees are eligible for a free home-use copy of Office 365. Licensed users are able to install Microsoft 365 apps on up to five devices. To obtain your free copy, follow the steps below.
This license is only valid while you are a degree-seeking student or full-time employee of Bay Path.
Installing Microsoft 365 apps on Windows and Mac Devices
Visit https://www.office.com , click on Sign In in the top right corner.

Enter your Bay Path email address and click Next.
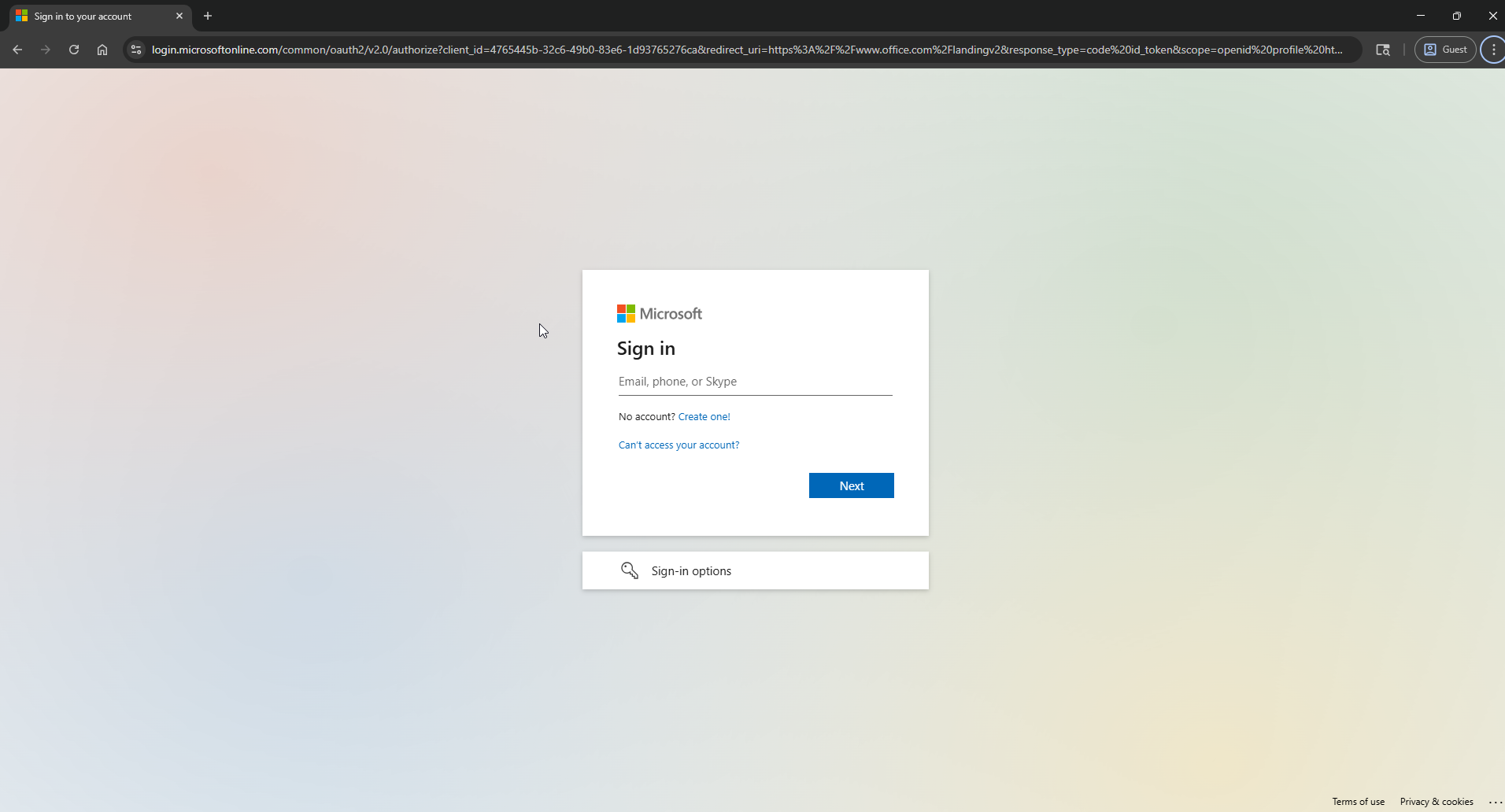
You will be directed to the Bay Path Single Sign-on (SSO) page. Enter your Bay Path email address and password. Click Sign in.
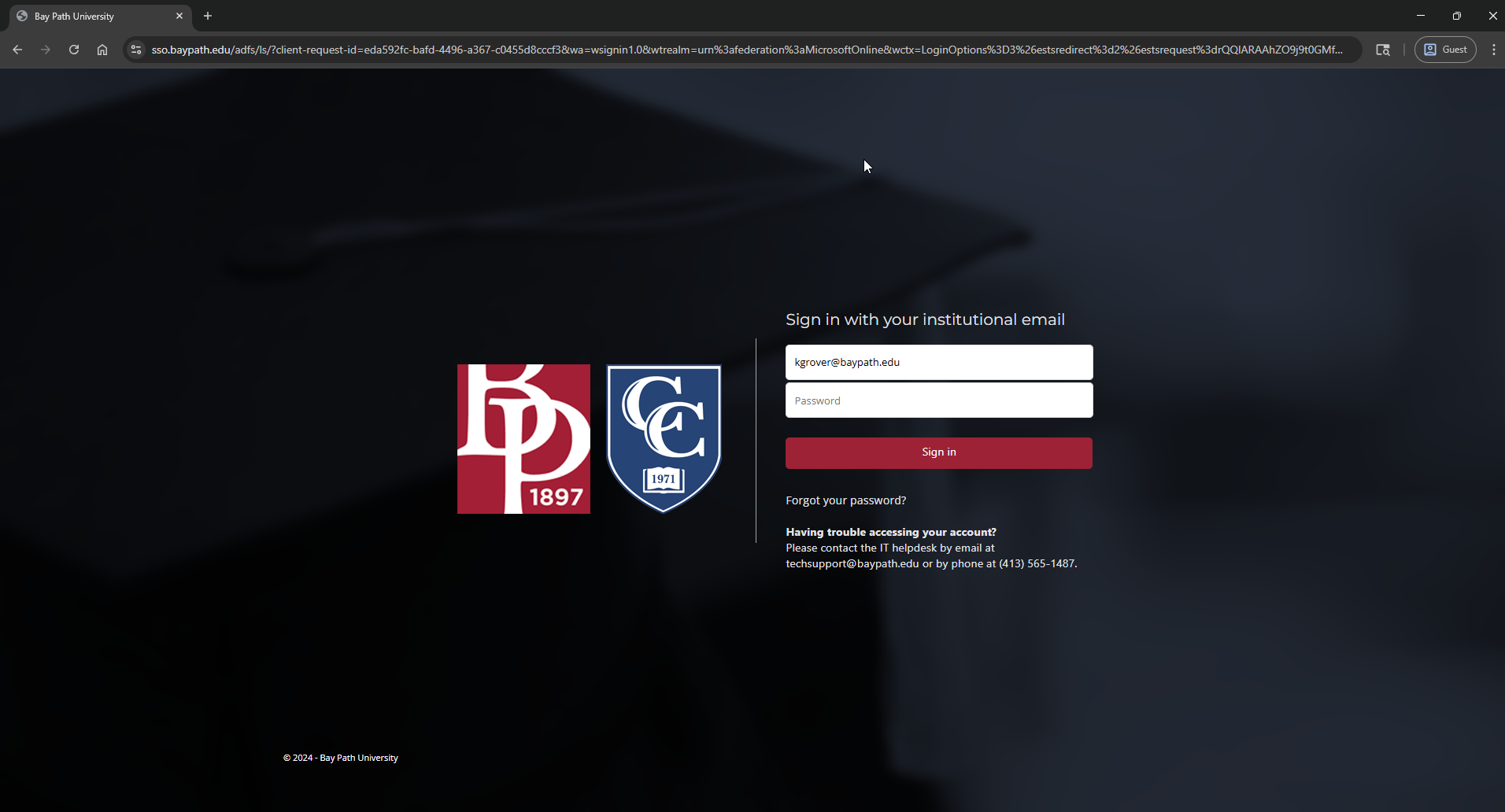
From the menu on the left, click Apps.

In the upper-right corner, click on Install apps and then Microsoft 365 apps.
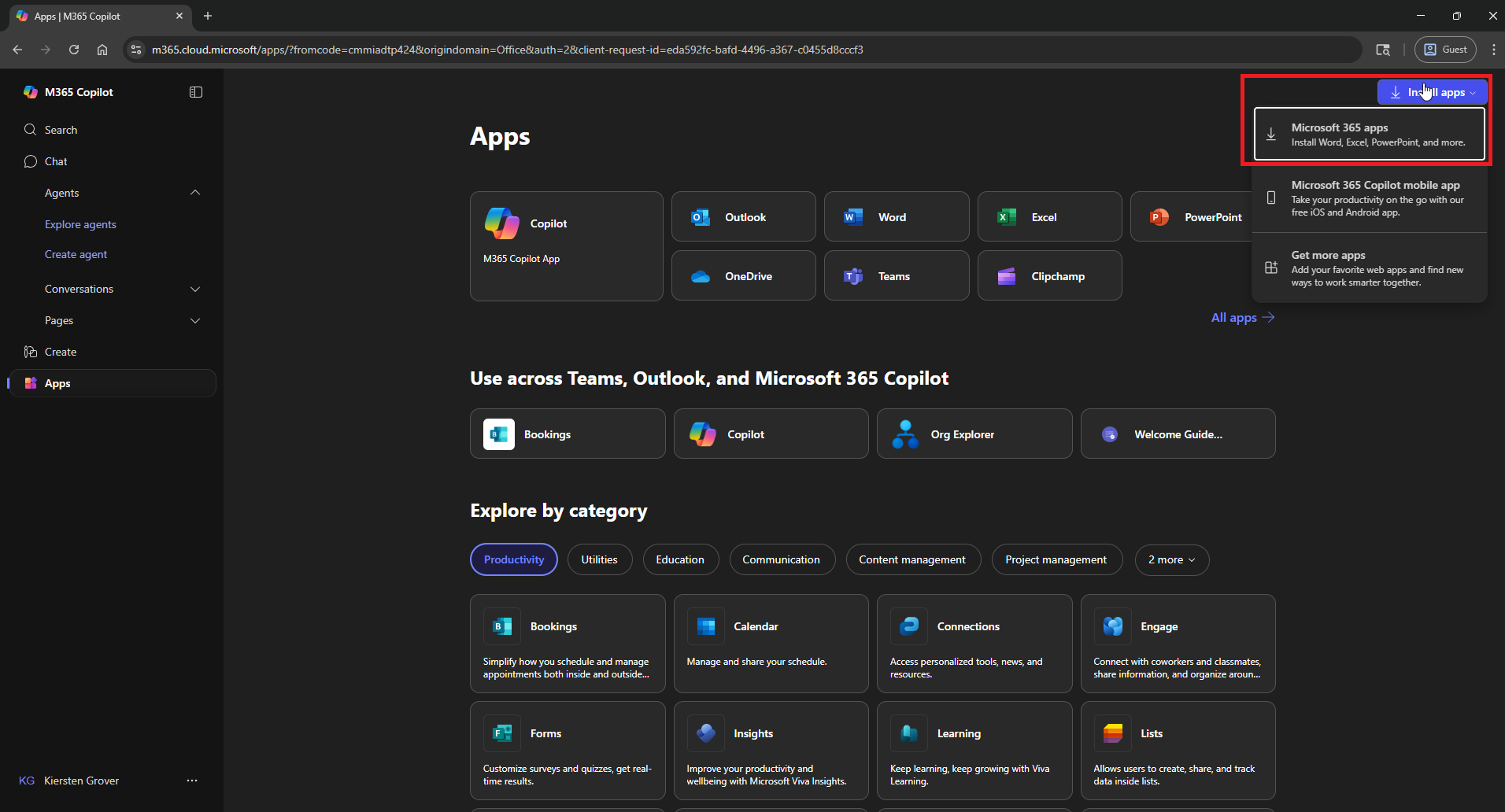
Once you've downloaded the installer, run the installer and follow the directions. Once Microsoft 365 is installed, open a Microsoft 365 Product (i.e. Word) and log in with your Bay Path email and password. Also note that you can use the web versions of the Microsoft 365 apps at any time by visiting https://office.com/apps.
Installing Microsoft 365 on a Chromebook or Android
If you are using a Chromebook or an Android-based device, you will need to download Microsoft 365 from the Google Play Store. The links are listed below.
Installing Microsoft 365 apps on an iPhone or iPad
If you are using an iPhone or iPad, you will need to download Microsoft 365 from the App Store. The links are listed below.