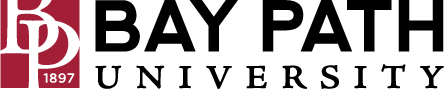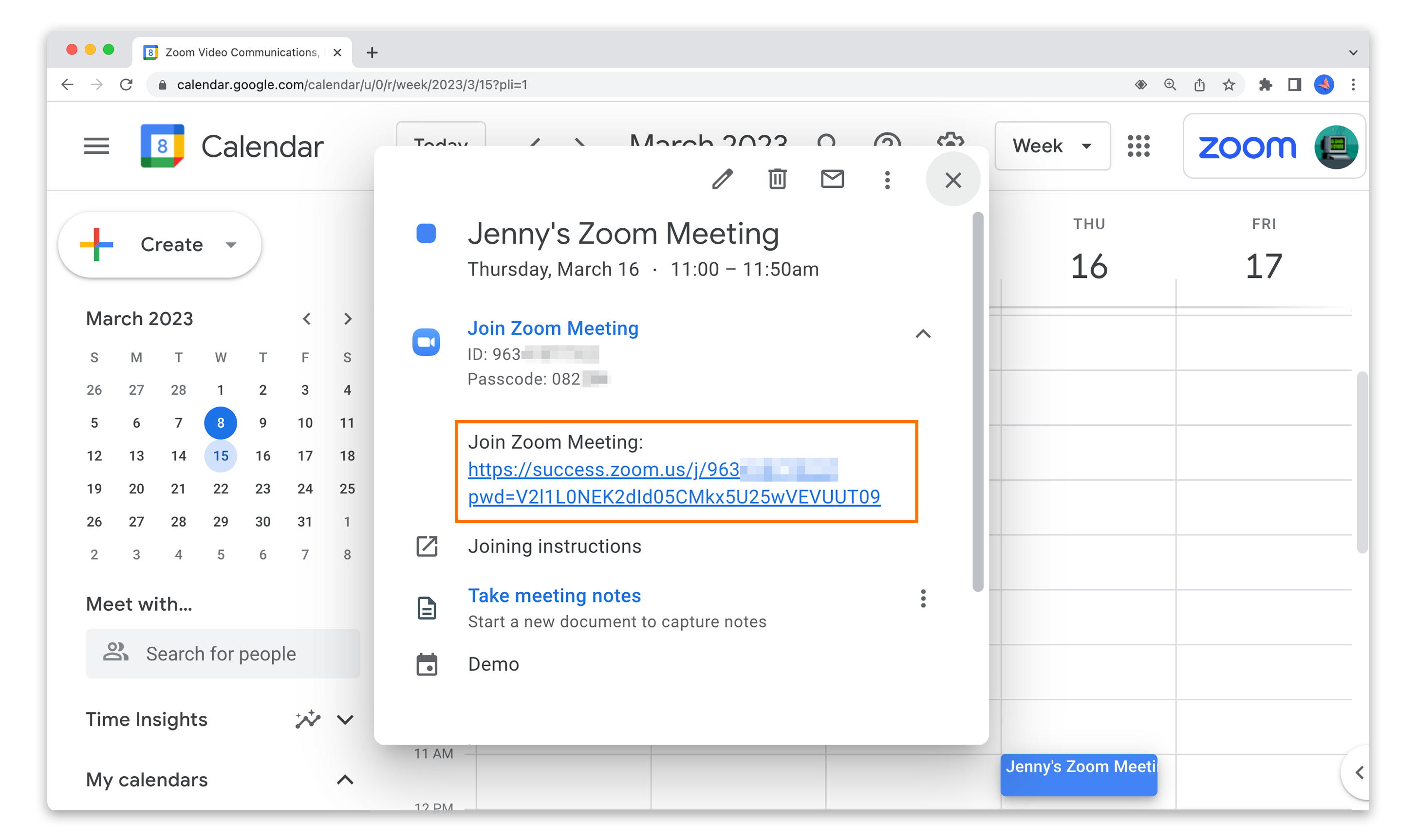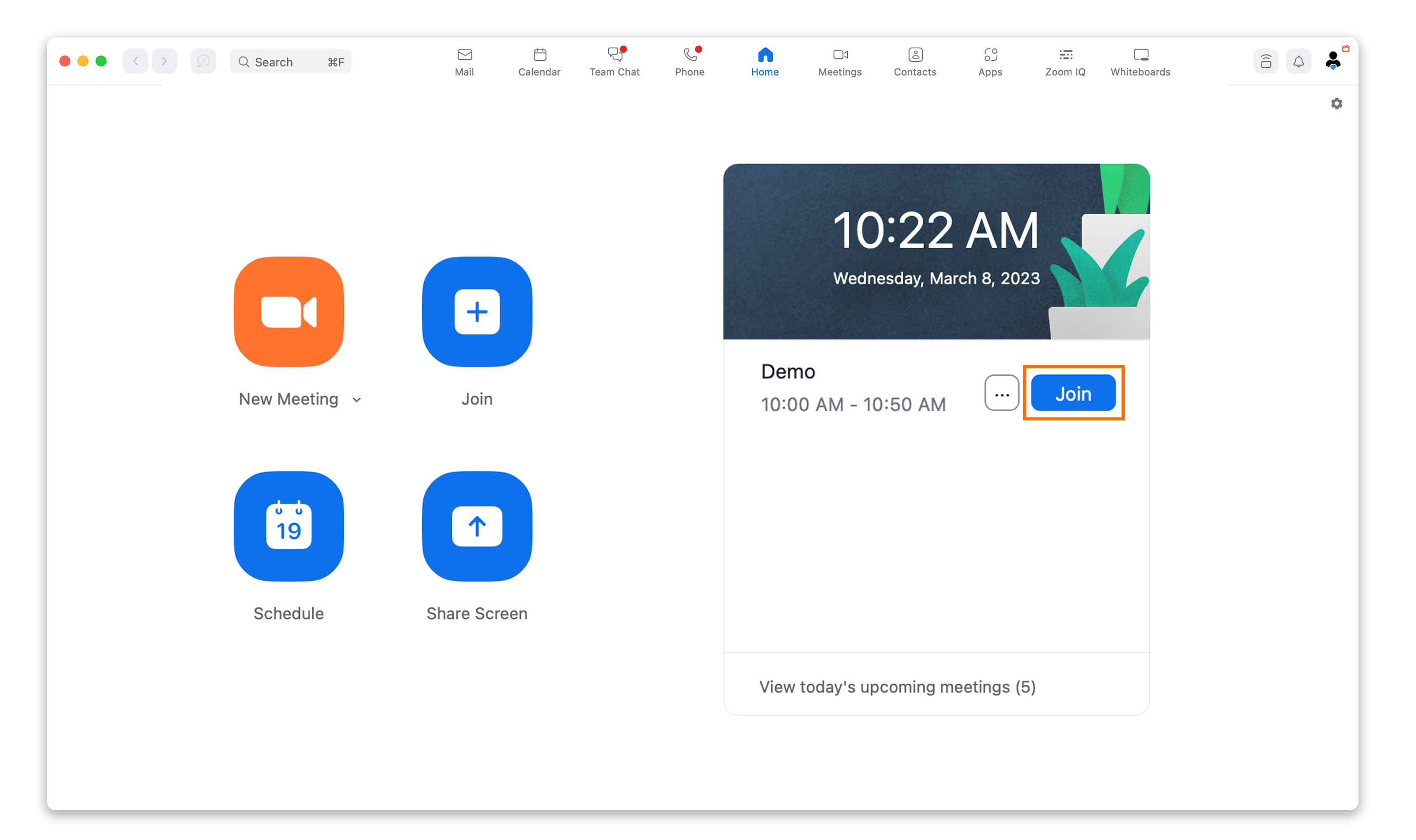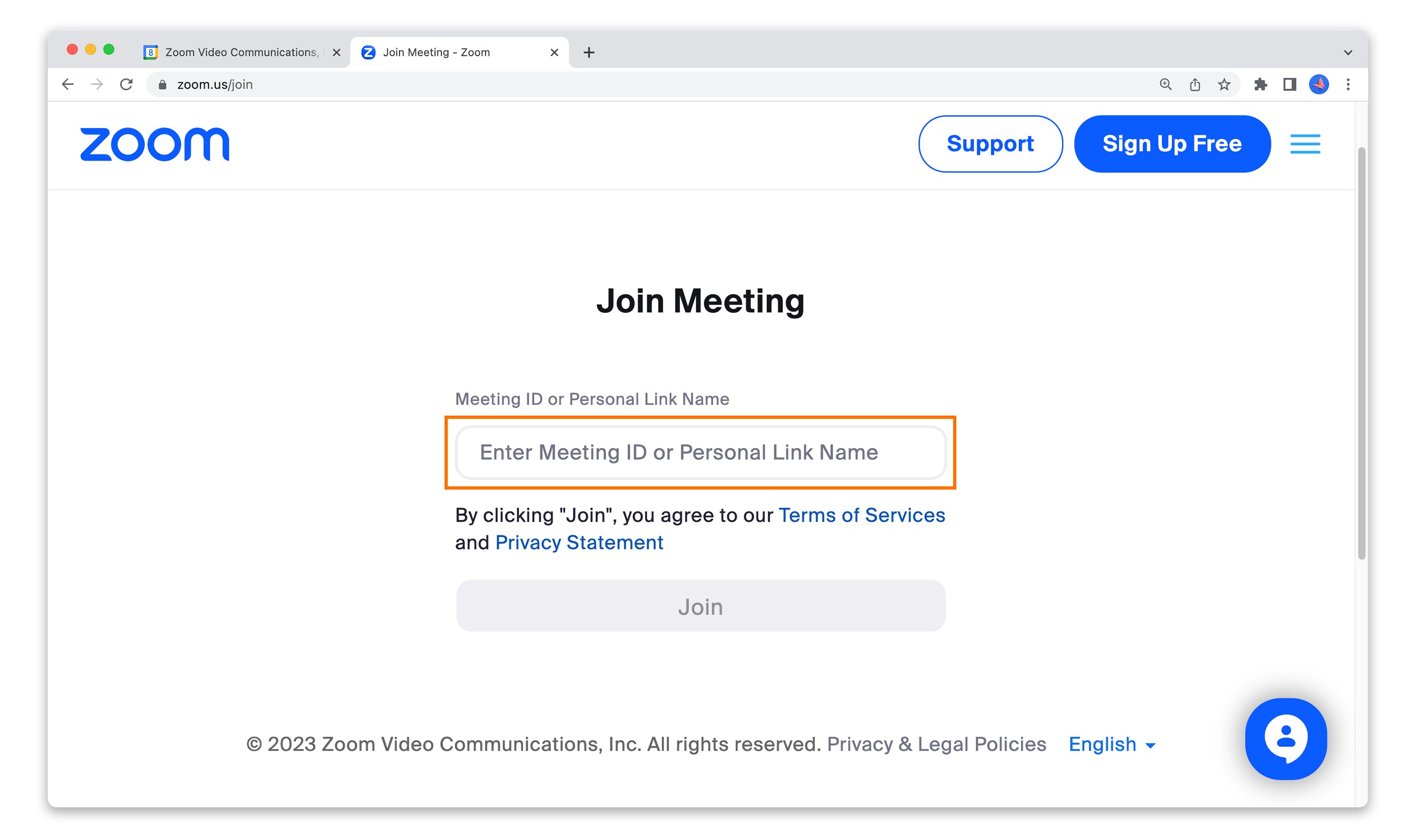Joining and navigating a Zoom meeting
Need Additional Help? If you need further assistance after reading this article, please contact the IT helpdesk via email at techsupport@baypath.edu or by phone at (413)565-1487.
Joining a Zoom meeting
https://www.youtube.com/watch?v=pAMDxH_H_Cs&ab_channel=ZoomWays to join a Zoom meeting
In Meeting Navigation
Explore the inside of a Zoom Meeting and learn basic features found in the main toolbar.
https://www.youtube.com/watch?v=02UmBR4UK58&ab_channel=Zoom