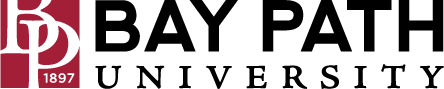Managing Your Status in Google Chat
To let others within the Bay Path community know your availability, it’s a good practice to update your status within Google Chat.
If anything is unclear or confusing in this article, please contact the A&IT Helpdesk via email at techsupport@baypath.edu or via phone at (413)565-1487.
Understand your availability status
Only people you share a space with or someone you've accepted a chat invite from can see your status. Blocked users won’t ever be able to see your status.
What happens when you mute notifications
You can temporarily mute notifications on all your devices from Google Chat or Gmail. To stop notifications completely, turn notifications off. If you temporarily mute notifications, people can tell how long you paused notifications so they don’t expect an immediate response.
Available Statuses
By default, the following statuses are available.
Status Icon | Status Text | Status Meaning |
|---|---|---|
Active | Gmail or Google Chat is open. | |
Do not disturb | Google Chat notifications are muted. | |
Away |
| |
Idle | You've been inactive in Gmail or Google Chat for the last 5 minutes. |
Change your status
On your computer, open Gmail.
At the top right, next to your status indicator, click the Down arrow.
Choose: Automatic, Do not disturb, or Set as away.
Set a custom status
Go to Google Chat or your Gmail account.
From your status indicator at the top, click the Down arrow .
Click Add a status.
Follow the prompt to choose an emoji, write a status message, or end or clear a status.
Click Done.
Delete a custom status
Go to Google Chat or your Gmail account.
From your status indicator at the top, click the Down arrow.
Click the status to delete.
Click X.
Click Done.
Set a Calendar status with a Workspace account
You can use Calendar status with a Google Workspace account. Your Chat status will automatically update to OOO, in a meeting, or in focus time based on your calendar status. You can always override your automatic calendar status with a custom one.
Anyone who sends you a direct message will find your Calendar status under your name within the direct message window.
At the top right of your Gmail window in your status indicator, you can find your Calendar status.
Group messages won’t show Calendar status.
Administrators can turn Calendar status on and off for everyone in their domain. After your Administrator turns on Calendar status for your domain, you can turn Calendar status on or off permanently or temporarily.
To permanently turn it on or off:
Go to Google Calendar.
At the top right, click Settings menu and then Settings.
On the left, under “Settings for my calendar,” select your calendar.
Under “Access permissions for events,” check the box next to “Show calendar info in other Google apps, limited by access permissions.” Your changes are automatically saved.
Temporarily stop notifications in Google Chat or Gmail
Go to Google Chat or your Gmail account.
At the top, click your status.
Select Do not disturb.
To set your preferred duration, select a duration from the list or click "Until a specific time."
Click Set.
Notifications automatically turn back on after the mute duration expires. To end mute sooner, click your status and then Do not disturb and then Turn off Do not disturb.