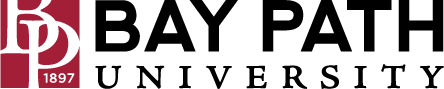Navigating the Gmail interface
Need Additional Help? If you need further assistance after reading this article, please contact the IT helpdesk via email at techsupport@baypath.edu or by phone at (413)565-1487.
When you open Gmail, you can:
Open Google Chat and Google Meet from the Gmail main menu.
View specific app menus in the collapsible panel.
Get notified of new chat messages through notification bubbles.
Point to each app’s icon to preview what’s going on.
Access other Workspace add-ons like Keep and Tasks from the side panel on the right.
The layout
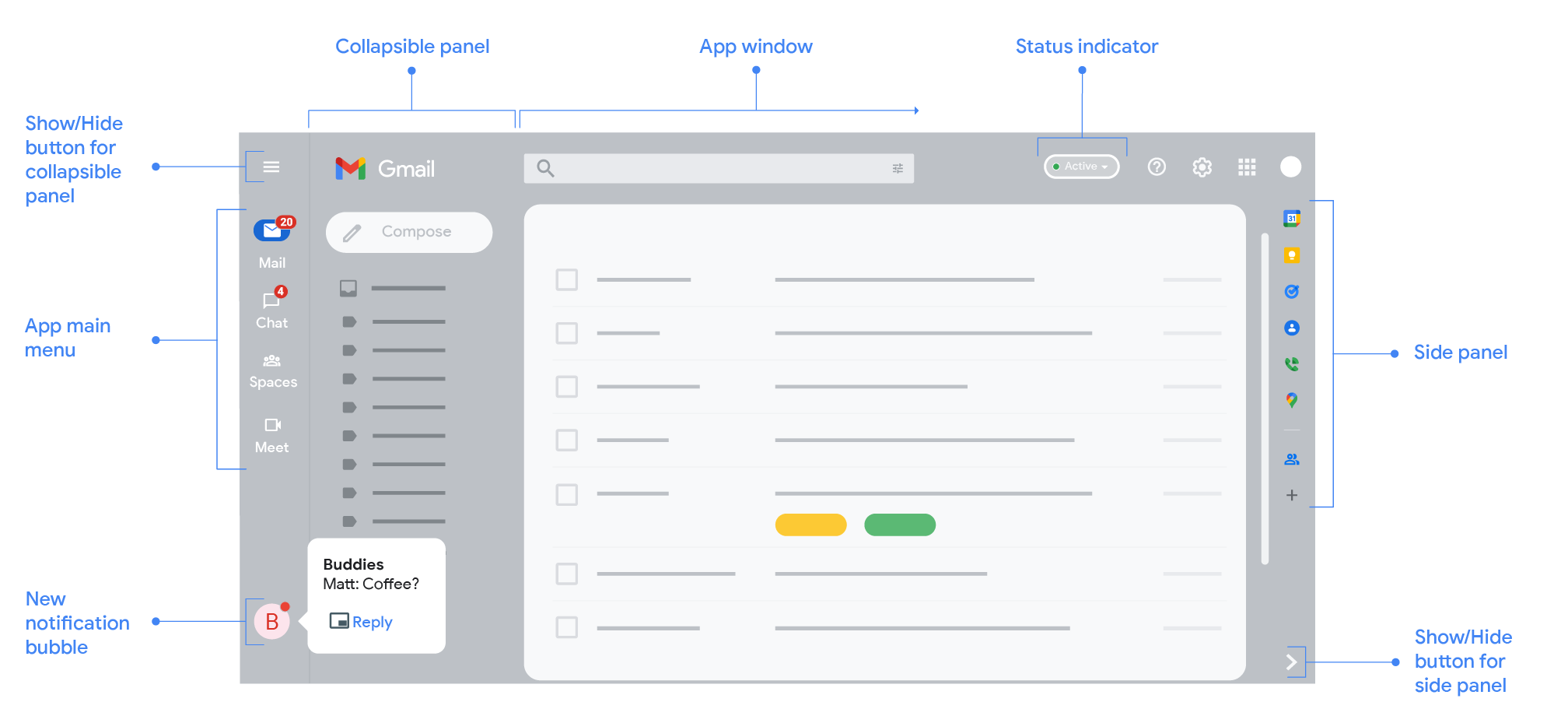
Show or hide Chat or Meet
Open Gmail by browsing to gmail.baypath.edu
At the top right, click Settings
In the “Quick settings” menu, under “Apps in Gmail,” click Customize.
Next to “Google Chat” or “Google Meet,” click the checkbox.
Click Done.
Switch between apps in the main menu
To the left of your inbox, in a collapsible panel, you can switch between Gmail, Chat, or Meet.
Switch between apps: Click an app name.
Preview an app: Point to an icon.
Hide or show the collapsible panel: On the top left, click Show main menu / Hide main menu.
Open apps in the side panel
On the right, in the side panel, you can open other Google apps like Keep or Tasks.
Open Gmail by browsing to gmail.baypath.edu
At the bottom right, click Show side panel
On the right, select the product you want to open:
Calendar: Check your schedule and add or edit events.
Keep: Create a note or list.
Tasks: Add to-do items and deadlines.
Contacts: Access your contacts.