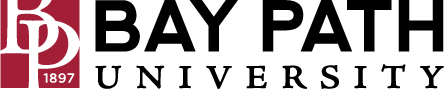Organize contacts in groups
Need Additional Help? If you need further assistance after reading this article, please contact the IT helpdesk via email at techsupport@baypath.edu or by phone at (413)565-1487.
In Contacts, you can organize your contacts in contact groups, using labels such as "sales" or "marketing".
Create a contact group
Go to Google Contacts.
On the left next to "Labels," click Create label
 .
.Type a name, then click Save.
Add contacts to a group
Go to Google Contacts.
Select one of the following:
A single contact: Check the box next to the contact name.
Multiple contacts: Check the boxes next to all the contacts you want to add.
All contacts: Check the box next to any contact and in the top left, click Selection Actions
 All.
All.
At the top, click Manage labels
 .
.Click the group label you want.
Click Apply.
Tip: If a contact has multiple email addresses, only their default email address is added to the label group. You can use the Contacts app ![]() on an Android device to change the default email address for a contact.
on an Android device to change the default email address for a contact.
Remove contacts from a group
Go to Google Contacts.
At the left, click a group name.
Select contacts to remove by checking the boxes that show up next to their names.
At the top right, click Label
 .
.Uncheck the group name.