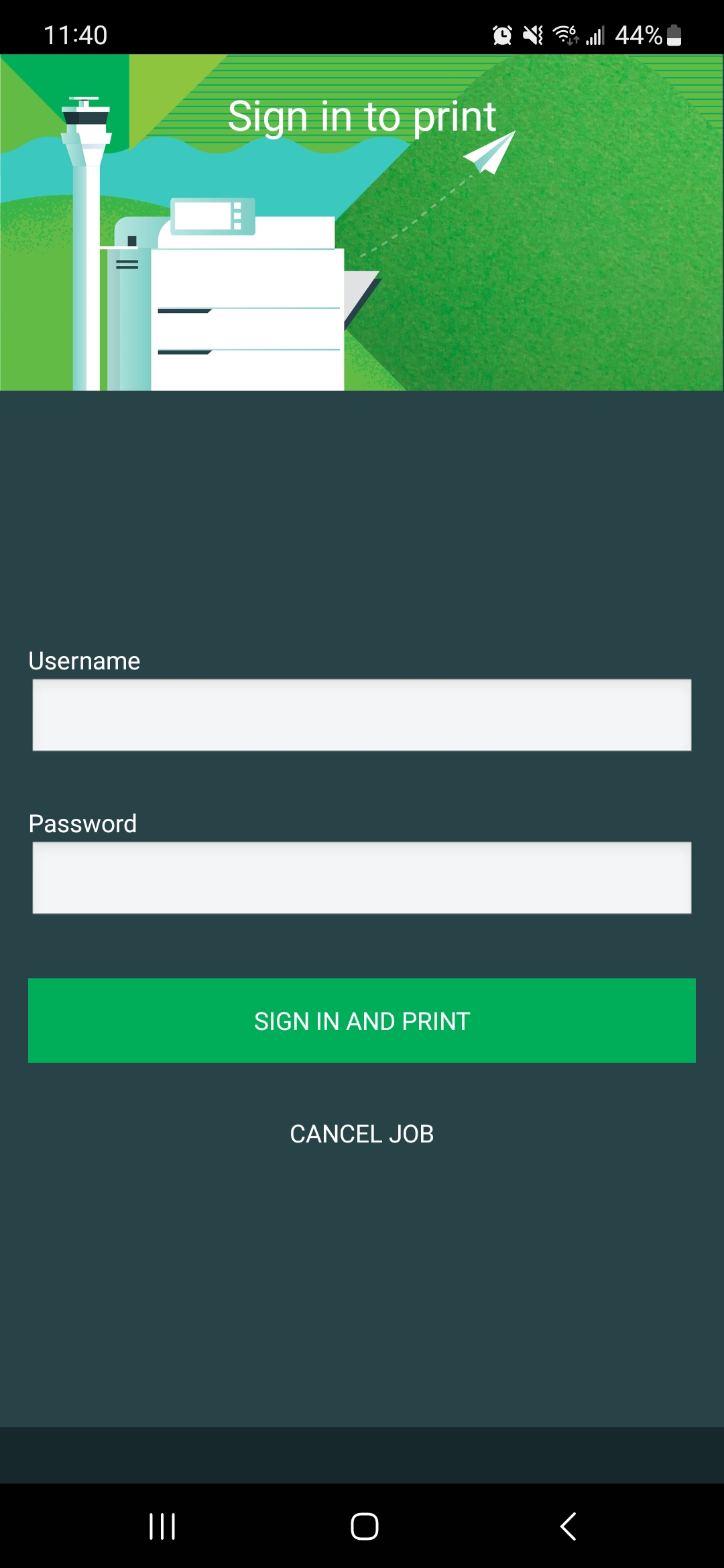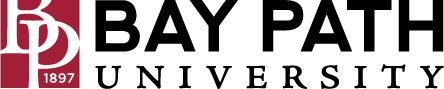Printing on Campus From a Personal Device - Android
Need Additional Help? If you need further assistance after reading this article, please contact the IT helpdesk via email at techsupport@baypath.edu or by phone at (413)565-1487.
To print from a personal device such as a laptop, tablet, or phone, you must configure Papercut MobilityPrint. Select your device type and then follow the instructions to configure MobilityPrint. This process only needs to be done once per device.
This process must be done while connected to the Bay Path University wireless network . Here are instructions for connecting to the Bay Path University wireless network.
In the Google Play store download the app Mobility Print from PaperCut Software
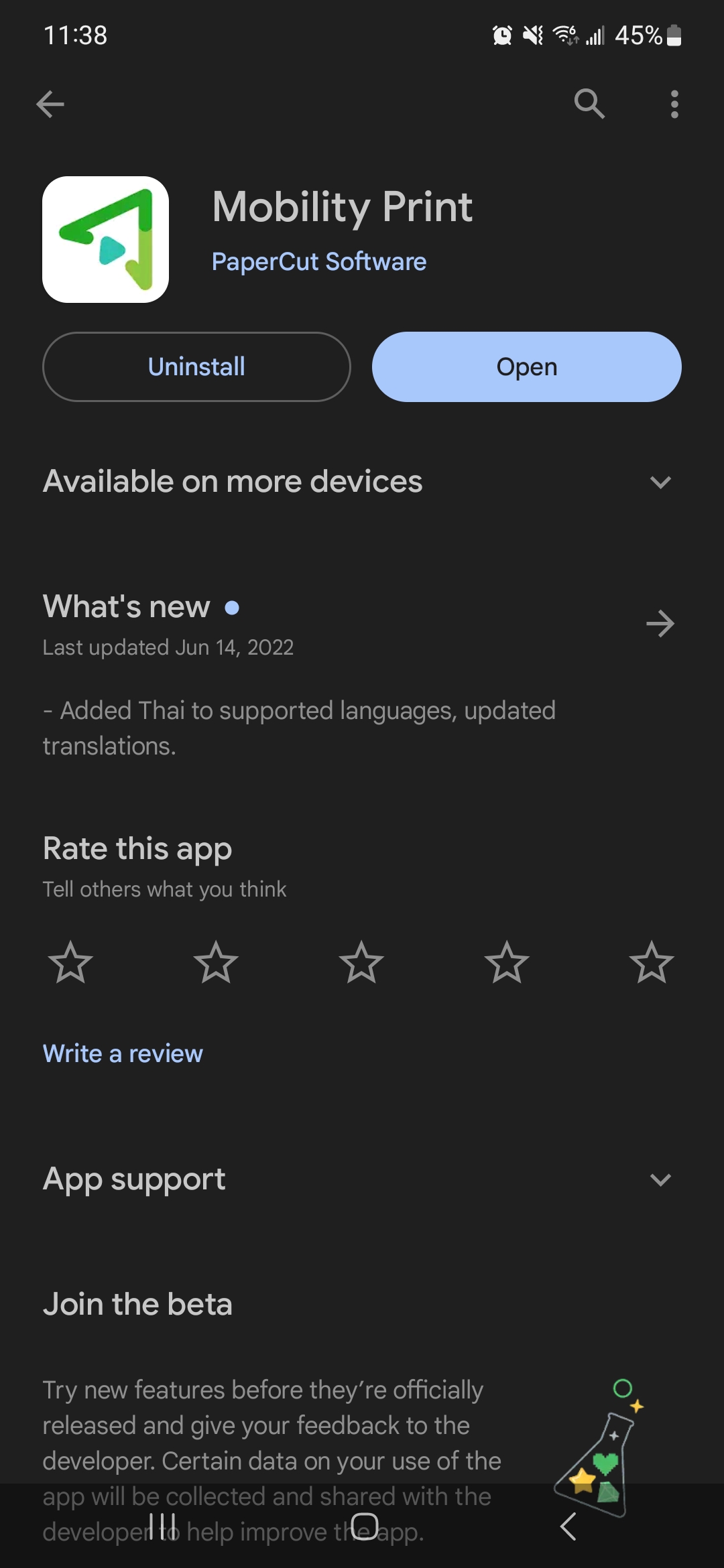
Open Mobility Print and make sure all the required settings are configured for the app.
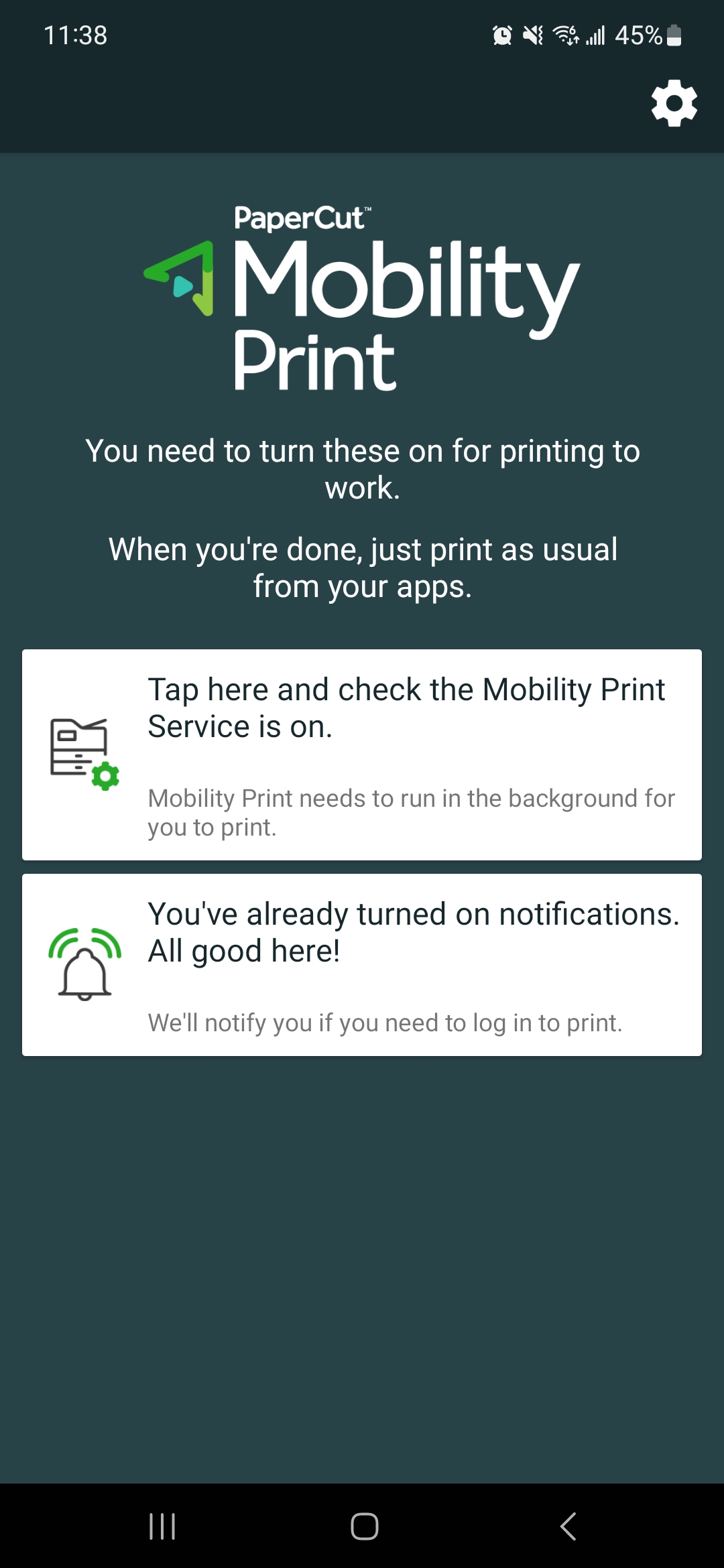
Open the file that you wish to print and choose the BPU-FacultyStaff-Printers or the BPU-StudentPrinters option from the top drop-down menu.
Select the yellow print Icon. You will know that the settings are configured correctly when you receive a notification from the app.
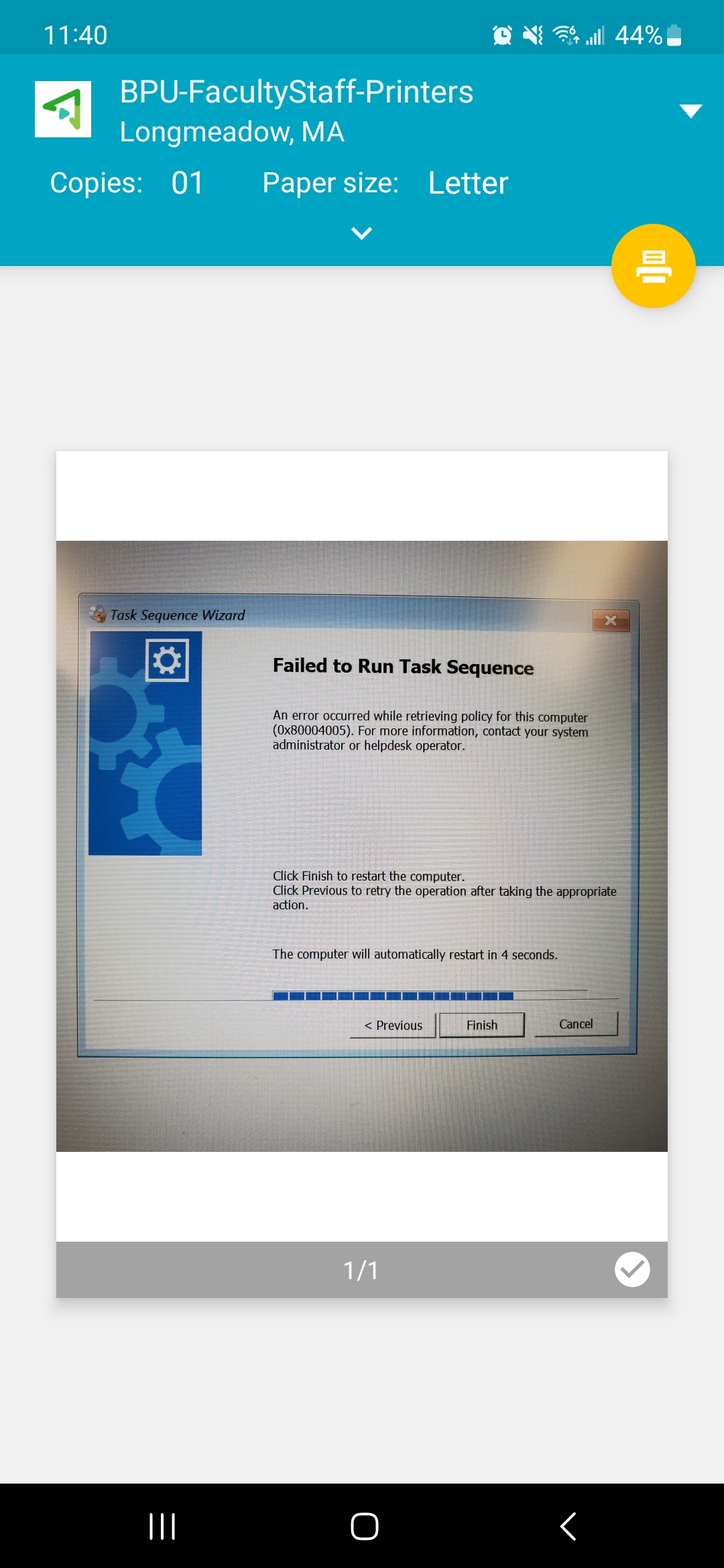
Select the push notification that appears after you select the print icon. You will be asked to sign in with your Bay Path username (your email without the @baypath.edu) and your password. Once you have entered your username and password, select Sign in and Print.