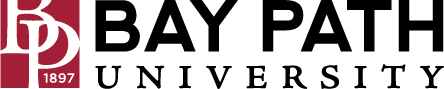Printing on Campus From a Personal Device - Chromebook
Need Additional Help? If you need further assistance after reading this article, please contact the IT helpdesk via email at techsupport@baypath.edu or by phone at (413)565-1487.
To print from a personal device such as a laptop, tablet, or phone, you must configure Papercut MobilityPrint. Select your device type and then follow the instructions to configure MobilityPrint. This process only needs to be done once per device.
This process must be done while connected to the Bay Path University wireless network . Here are instructions for connecting to the Bay Path University wireless network.
From your Chromebook, install the MobilityPrint Chrome app
From your browser, click Ctrl-P or click the Chrome menu and select Print
From the provided Destination drop-down menu, select More
Select the appropriate MobilityPrint printer queue based on your population. MobilityPrint printers can be identified by the Papercut icon:

Select Print
The first time you send a print job to either printer, you will be prompted to enter your Bay Path email and password
The process is now complete and jobs sent to this printer can be released from any Papercut device on campus