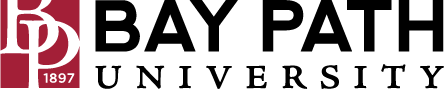Printing on Campus From a Personal Device - macOS
Need Additional Help? If you need further assistance after reading this article, please contact the IT helpdesk via email at techsupport@baypath.edu or by phone at (413)565-1487.
To print from a personal device such as a laptop, tablet, or phone, you must configure Papercut MobilityPrint. Select your device type and then follow the instructions to configure MobilityPrint. This process only needs to be done once per device.
This process must be done while connected to the Bay Path University wireless network . Here are instructions for connecting to the Bay Path University wireless network.
From your macOS device, visit this link to install the printer https://print.baypath.edu:9164/setup. Follow the provided instructions (copied below)
Navigate to System Preferences > Printers and Scanners.
Click the refresh icon under the Printers List.
The Add dialog is displayed. It displays a list of all of the discovered printers on the network.
Select a printer that uses the Bonjour protocol. The Name, Location, and Use are displayed.
At the bottom of the dialog box, check that Use is set to Secure AirPrint.
If Secure AirPrint isn't displayed:
Close the Add dialog.
Disconnect from the network, then reconnect to it again.
Check if you can see Secure AirPrint now. If you can't, please contact the helpdesk.
Click Add.
The first time you send a print job to either printer, you will be prompted to enter your Bay Path email and password
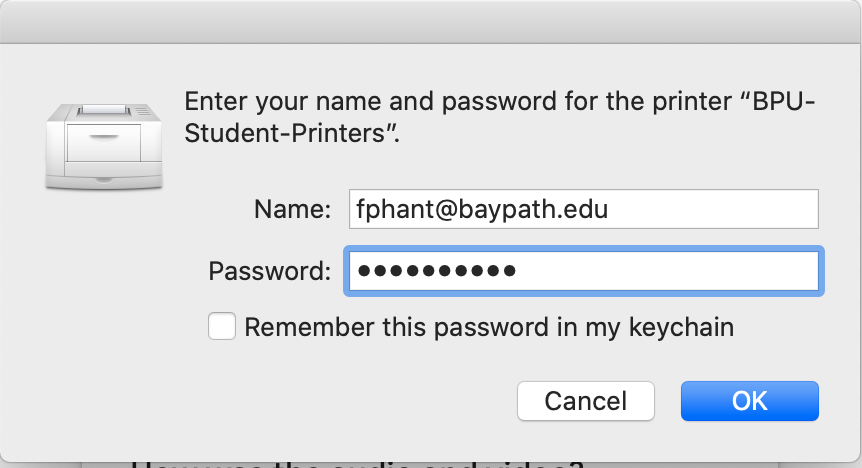
The process is now complete and jobs sent to this printer can be released from any Papercut device on campus
If you're not sure how to print from your application, take a look at Print from your Mac.
If you enter the wrong authentication details, MacBook devices do not show any warning message; your job just will not print.
If your job doesn’t print, check the Print Queue dialog. If the print job is there and has the message Held for authentication, click the icon; then re-enter your login details.
Need to assign an account to your print job? You can do that at the printer or via the User Client.