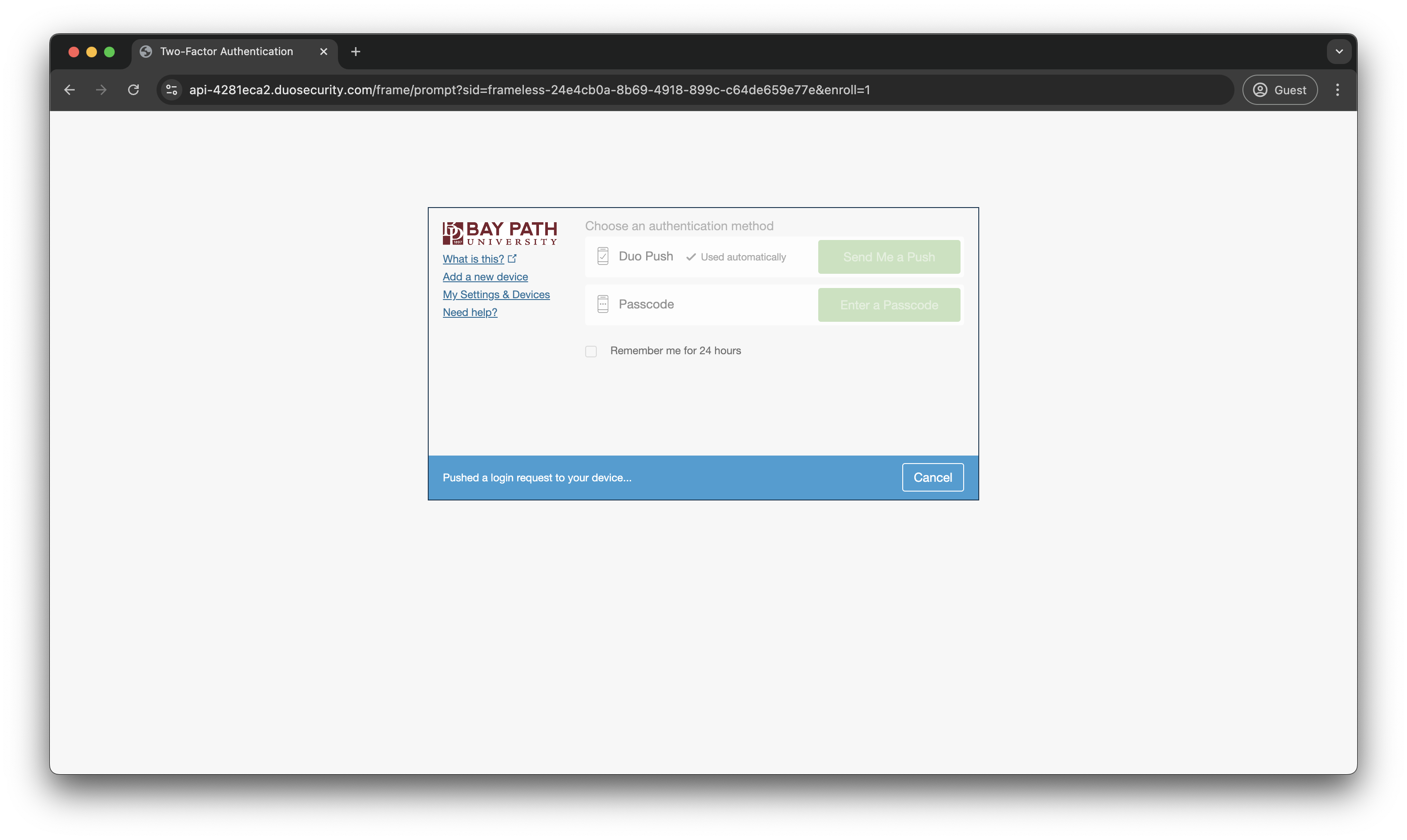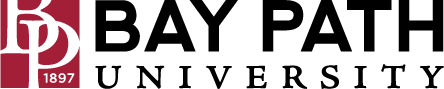Setting up Duo on your Smartphone or Tablet
Need Additional Help? If you need further assistance after reading this article, please contact the IT helpdesk via email at techsupport@baypath.edu or by phone at (413)565-1487.
The first time you try to sign into one of the University's services, such as Gmail or the My Bay Path portal, you'll be prompted to enroll in Duo, the University's Multi-Factor Authentication service. The enrollment process will walk you through how to set up a device to be used as a second factor to identify who you are. The University supports the following device types:
Smart Phones: Your smartphone must be running Android, iOS (iPhone), or Windows Phone.
Tablets: Your tablet must be running Android, iOS, or TabletOS (iPad).
Hardware Tokens: We support U2F compatible hardware tokens such as Yubikey.
Touch ID: If you have a newer Macbook Pro or Macbook Air and you have a Touch ID sensor, you can use the Touch ID sensor with Chrome.
This walk-through will walk you through the enrollment process for a smartphone. While the enrollment process can be completed on a smartphone or tablet, we strongly suggest you use a computer to go through the enrollment process. During the enrollment process, you'll need to scan a QR code to tie your device to Duo, and this is very difficult to do if you're going through the enrollment process using the same smartphone or tablet that you're going to register as your second factor.
When you sign into a Bay Path service that is single sign-on (SSO) enabled, such as Gmail or Canvas, you'll be asked to protect your Bay Path University account. To start, click Start Setup.
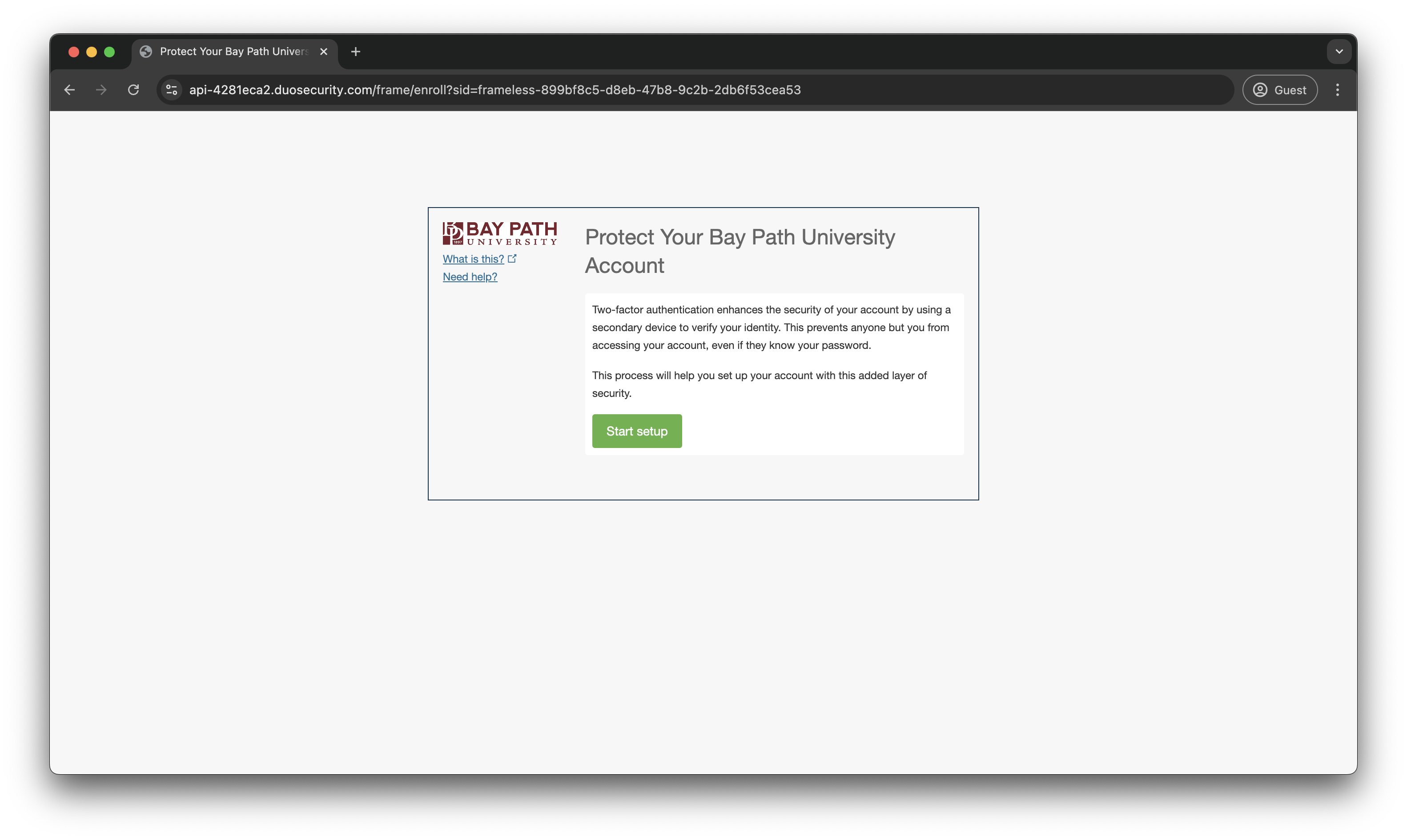
Select the type of device that you would like to use for Multi-Factor Authentication. Select Continue.
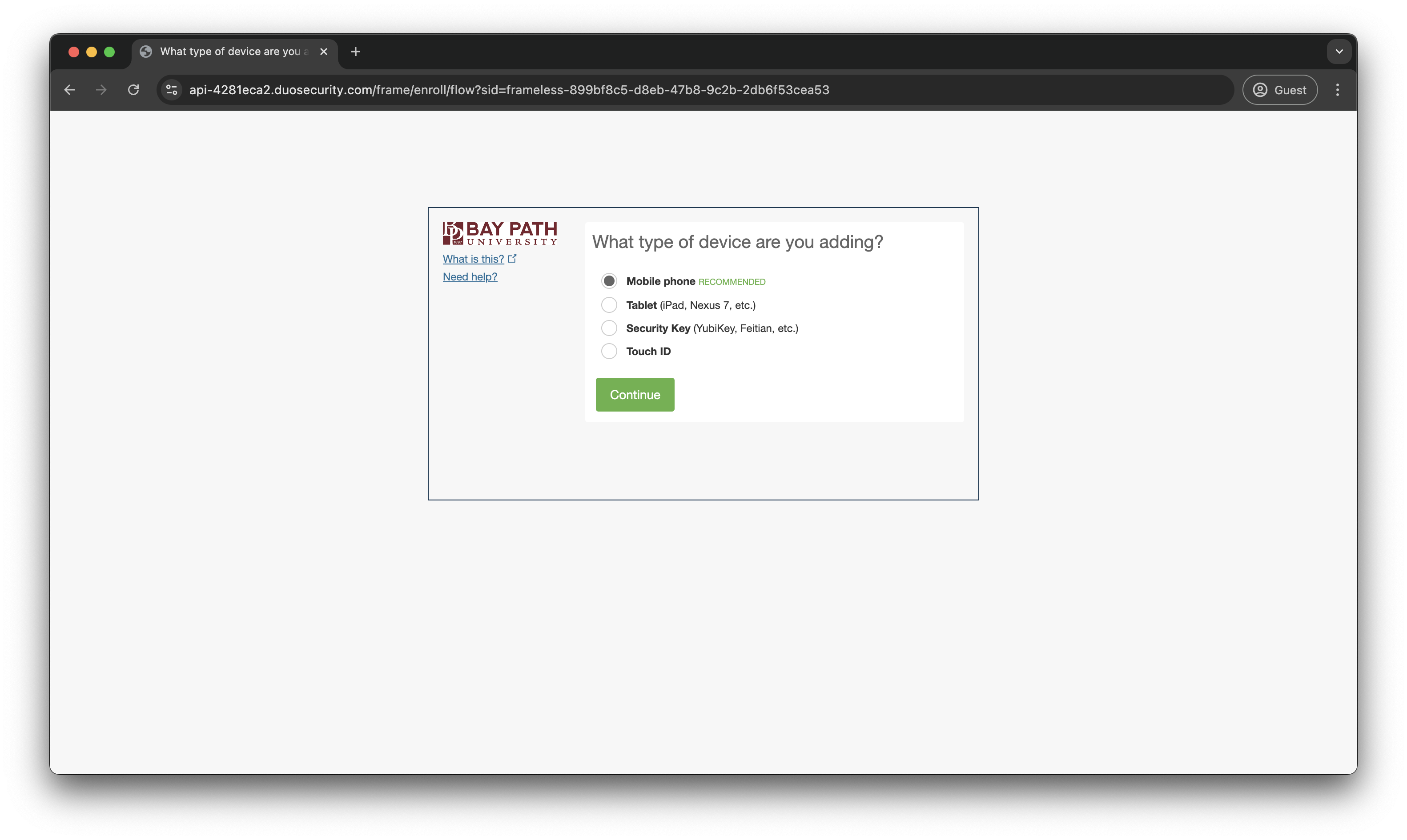
Enter the phone number of the device that you are enrolling. Double-check that you've entered the correct phone number and check the box to confirm you've entered the correct number. Once you're sure that the information you've entered is correct, select Continue.
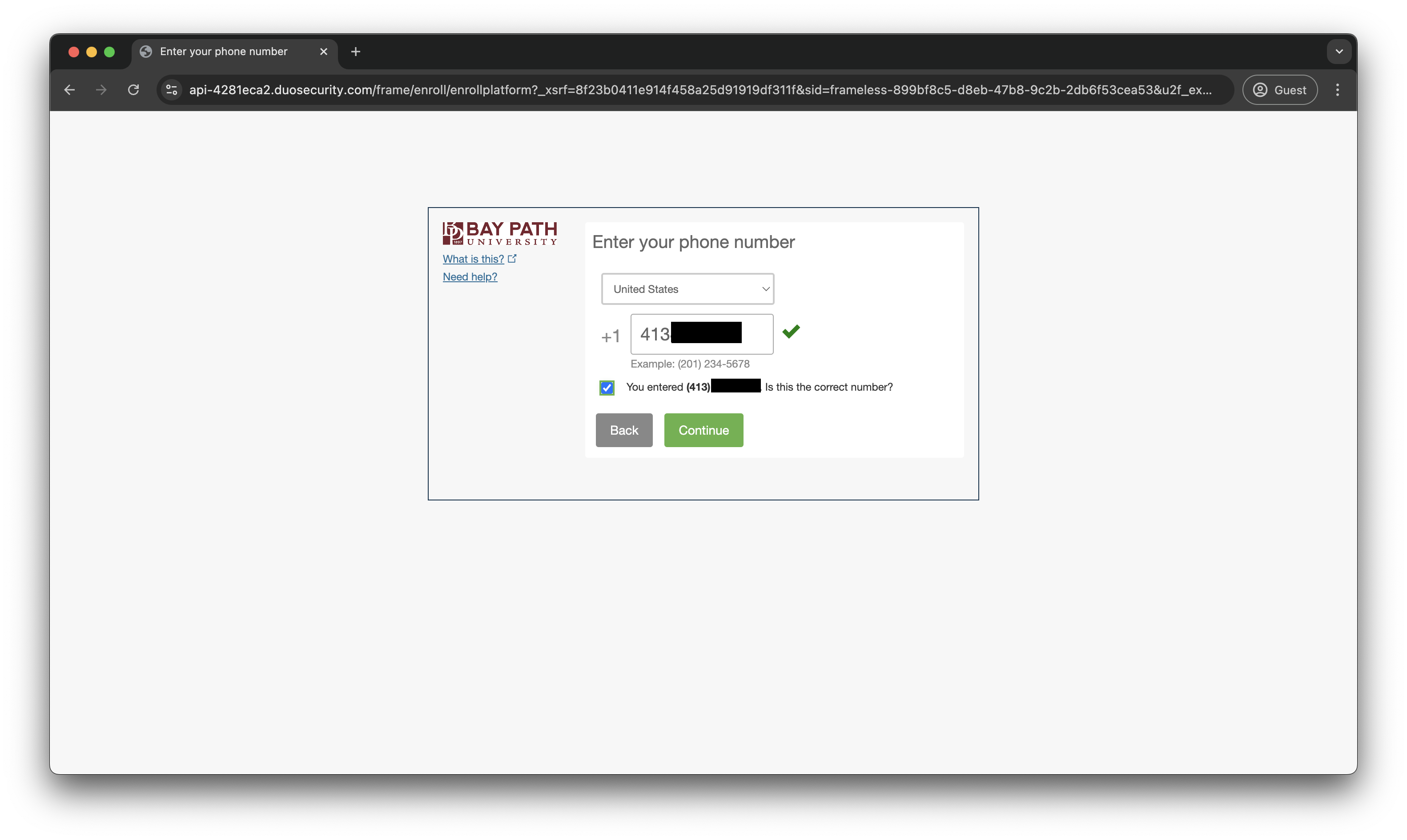
Choose the type of device you're enrolling. Select Continue.
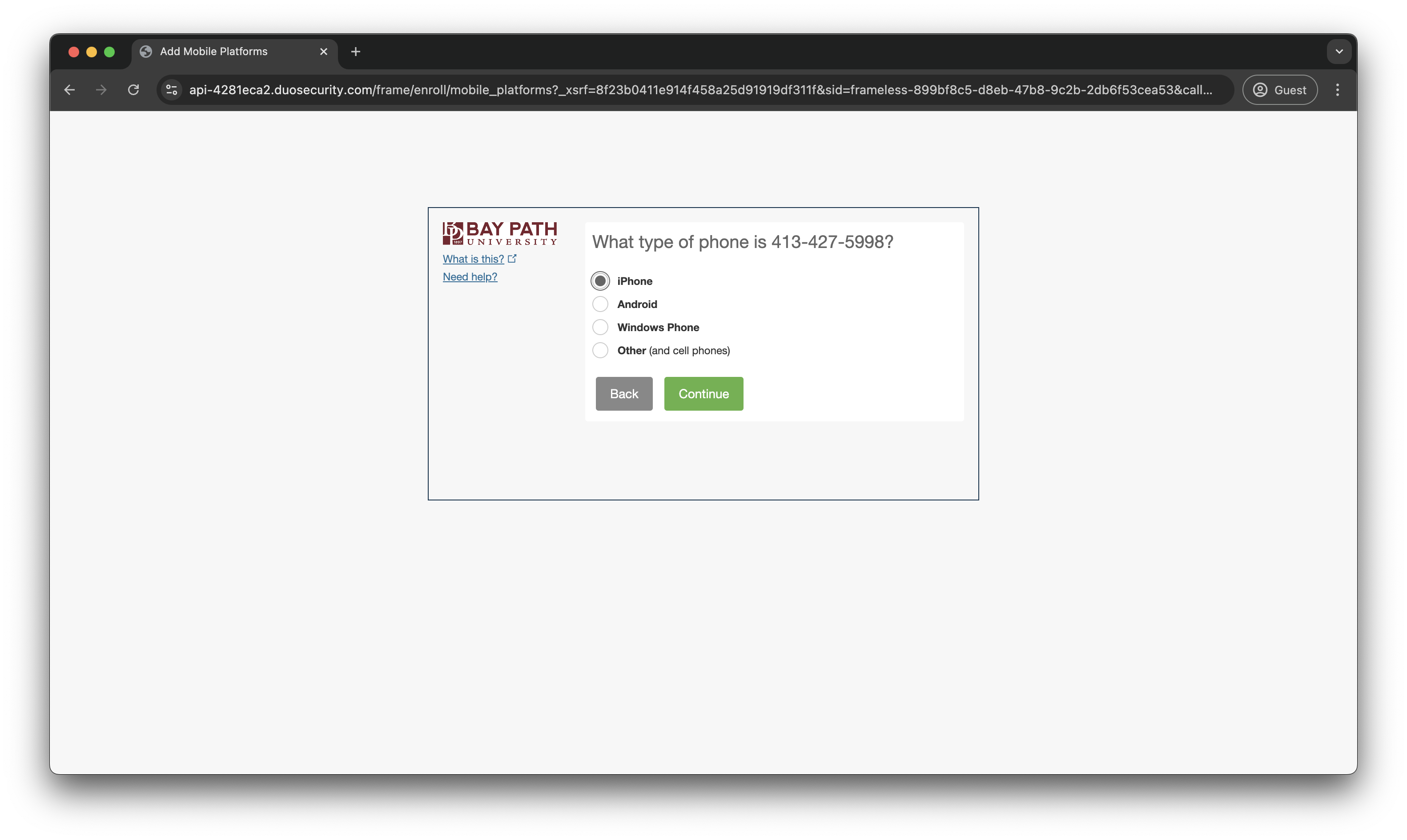
You will now need to install Duo Mobile on your mobile device. On your mobile device, browse to your App store and download Duo Mobile.
Once you have Duo Mobile installed on your smart device, select I have Duo Mobile installed.
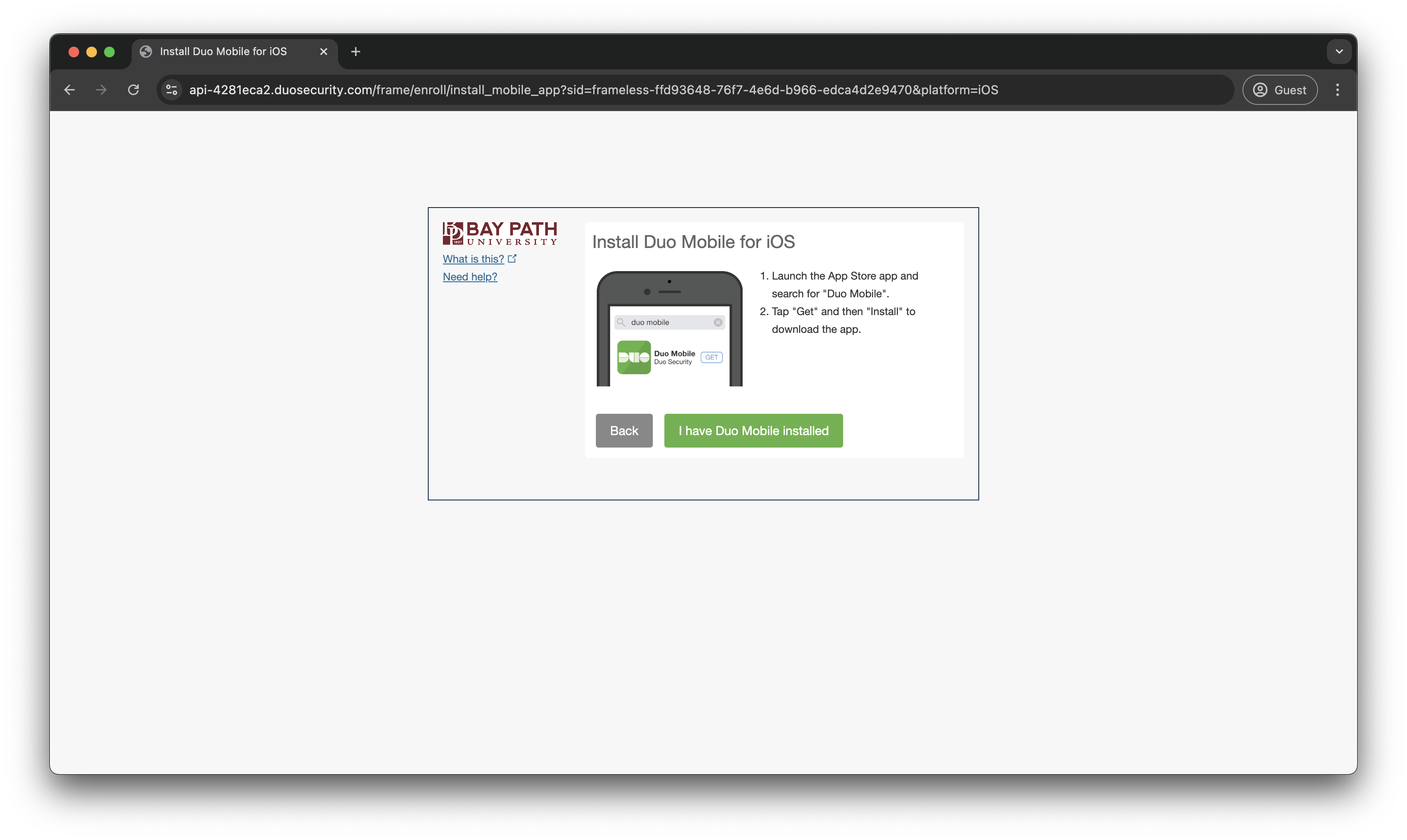
On your mobile device, open Duo Mobile. Select Continue.
Select Use a QR code, then scan the QR code in your browser window.
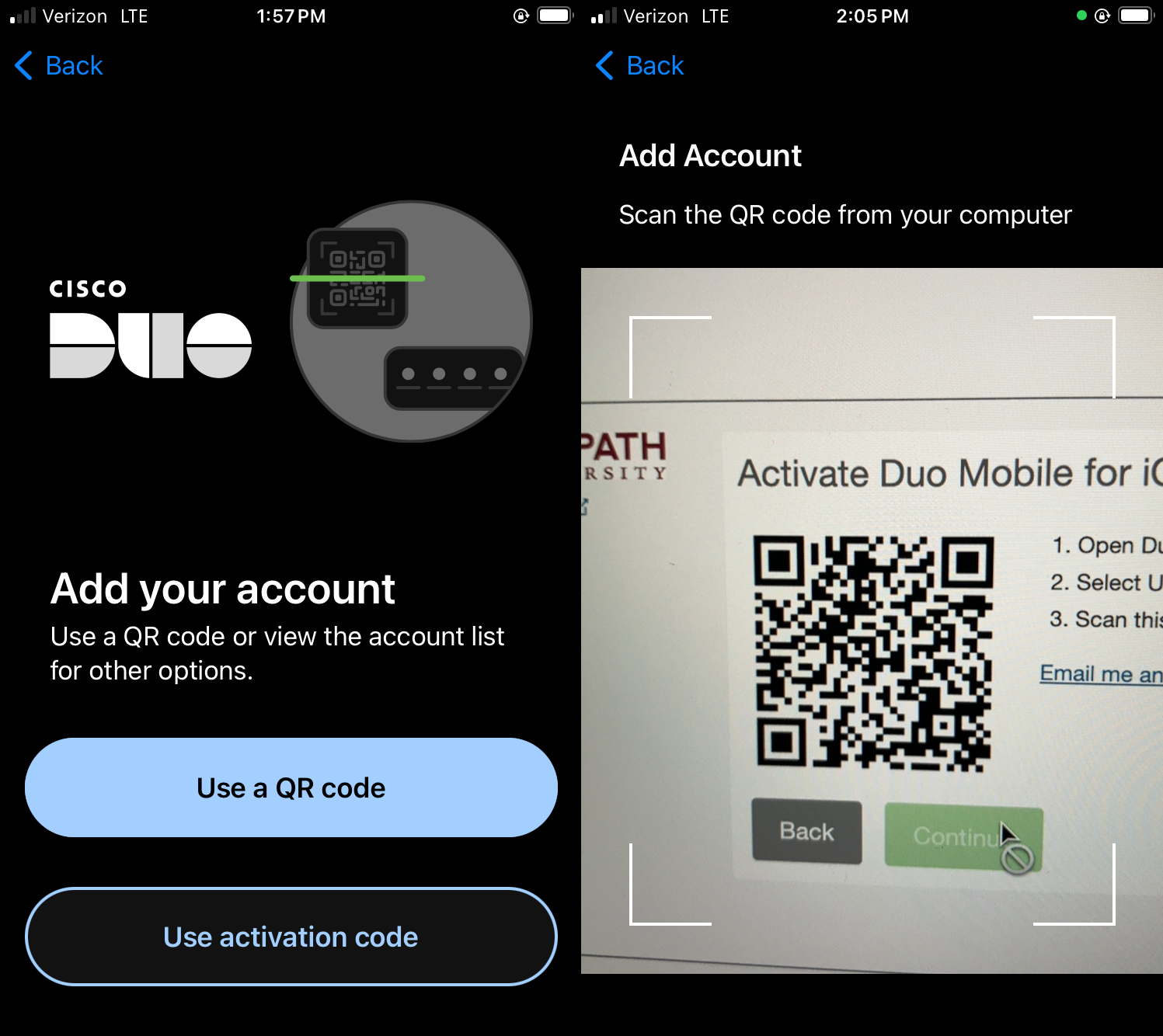
Select Save to add Bay Path to your Duo app.
When you see Bay Path University under Accounts in the Duo app on your mobile device, you can now use Duo!
On your computer, select Continue to Login.
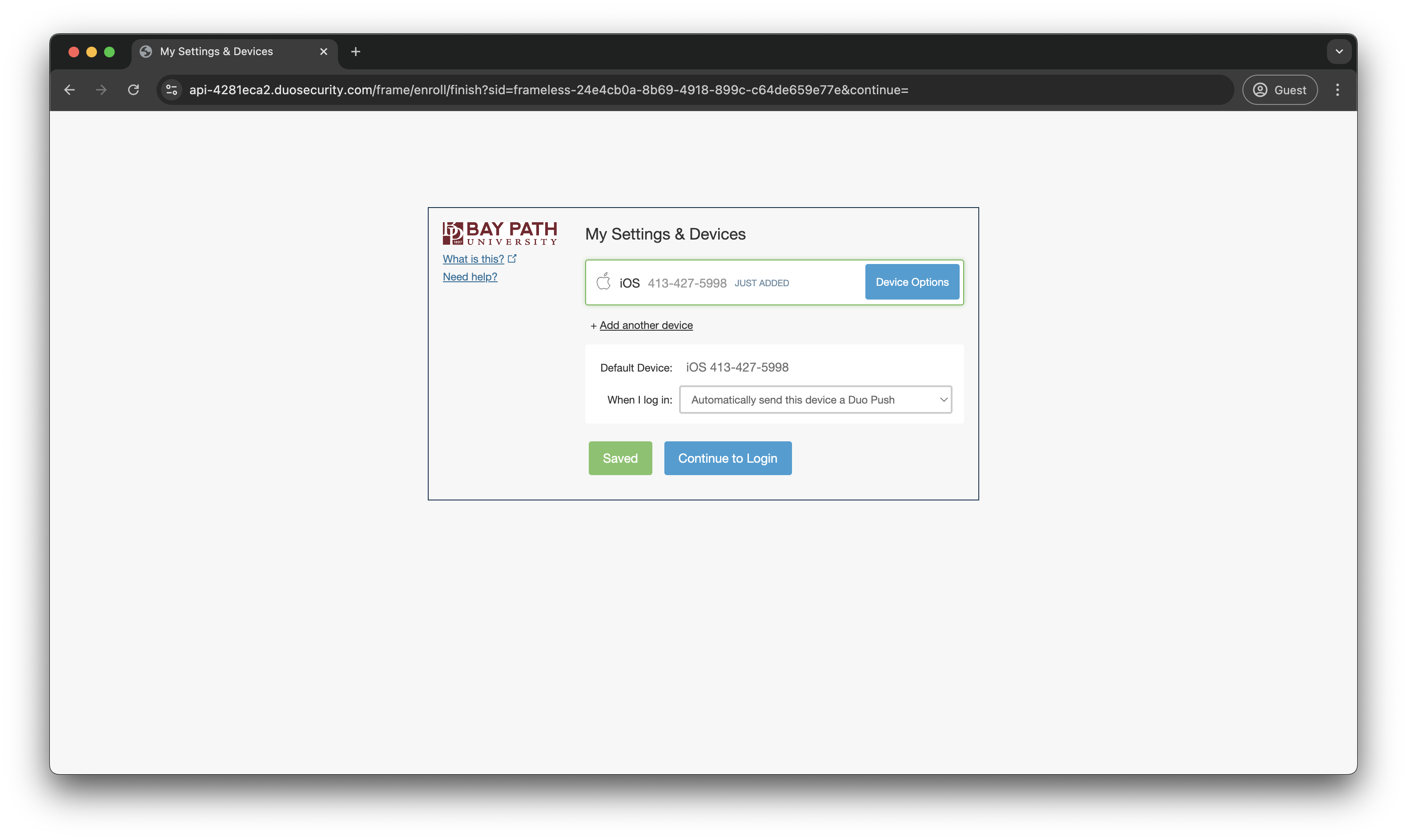
You can now send a push or enter a passcode to log in!