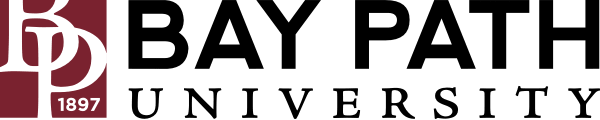Setting up Duo with Touch ID
The first time you try to sign into one of the University's services, such as Gmail or the My Bay Path portal, you'll be prompted to enroll in Duo, the University's Multi-Factor Authentication service. The enrollment process will walk you through how to set up a device to be used as a second factor to identify who you are. The University supports the following device types:
Smart Phones: Your smart phone must be running Android, iOS (iPhone) or Windows Phone.
Tablets: Your tablet must be running Android, iOS or TabletOS (iPad).
Hardware Tokens: We support U2F compatible hardware tokens such as Yubikey. More information about U2F devices can be found here
Touch ID: If you have a newer Macbook Pro or Macbook Air and you have a Touch ID sensor, you can use the Touch ID sensor with Chrome.
This walk-through will walk you through the enrollment process for a Macbook with a Touch ID sensor. To use your Touch ID, You must be using Google Chrome on an Apple Macbook with a Touch ID sensor. As of 09-20-2019, Google Chrome is the only supported web browser.
If anything is unclear or confusing in this article, please contact the A&IT Helpdesk via email at techsupport@baypath.edu or via phone at (413)565-1487.
Step #1: When you sign into a Bay Path service that is single sign-on (SSO) enabled, such as Gmail, Canvas or the My Bay Path portal, you'll be asked to protect your Bay Path University account. To start, click Start Setup. On the next screen, you'll be asked what type of device you'd like to add. Select Touch ID and click Continue.

Step #2: On the next screen, there will be directions on how Touch ID works. Authentication requests will pop up a separate window and you will be asked if you'd like to authenticate with either your computer password or Touch ID. Click Continue.

Step #3: A new window will pop up. In this window, you'll be asked to allow the Duo website to see the make and model of your security key. The security key in this instance is your Touch ID. Click Allow.

Step #4: Once you click allow, a new window will pop up confirming your identity. Place a finger registered with Touch ID on the Touch ID sensor. Once your fingerprint has been recognized, the pop-up windows will disappear and you'll be successfully enrolled in Duo with your Touch ID.