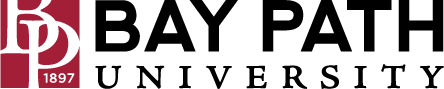Share files and folders with Drive
Need Additional Help? If you need further assistance after reading this article, please contact the IT helpdesk via email at techsupport@baypath.edu or by phone at (413)565-1487.
Share a file in Drive
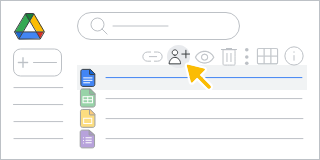
Select the file you want to share
Click Share.
Enter the email address or Google group you want to share with.
To decide what role people will have on your file, select Viewer, Commenter, or Editor.
Choose to notify people.
If you want to notify people that you shared an item with them, check the box next to Notify people. If you notify people, each email address you enter will be included in the email.
If you don't want to notify people, uncheck the box.
Cick Send or Share.
If you’re collaborating with a group of people on many files, like colleagues in your department, it may make more sense to set up a shared drive instead.
Share a link to a file in Drive
You can choose if your file should be available to anyone or restricted to only the people with access. If you allow access to anyone with the link, your folder won't restrict who can access it.
Select the file you want to share.
Click Share
Under General Access, click the Down arrow
Choose who can access the file: Restricted, Bay Path University, or Anyone with the link.
Click Done.
Change permissions on your files in Drive
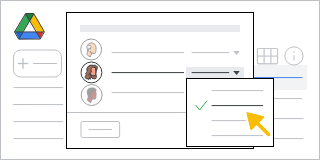
In Drive, click a file or folder, then click Share.
Change permissions as desired.
Click Save.