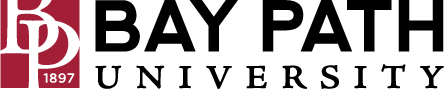Update contacts
Need Additional Help? If you need further assistance after reading this article, please contact the IT helpdesk via email at techsupport@baypath.edu or by phone at (413)565-1487.
Update contacts
Go to Google Contacts.
Point to a contact's name.
On the right, click Edit
 .
.Edit the information.
Click Save.
Tip: You can't change details that automatically come from:
Your contact's Google profile
Your contact’s work, school, or organization
Google Maps, if your contact is a business
Merge duplicate contacts
Go to Google Contacts.
At the top left, click Menu

 Merge & fix.
Merge & fix.If you don’t find a "Merge duplicates" option, you don’t have any contacts that you can merge. If you find contacts that you can merge:
To accept one or more duplicate contact suggestions, click Merge.
To accept all duplicate contact suggestions, click Merge all.
Optional: If you want to choose which contacts to merge:
Go to Google Contacts.
To select the contacts you want to merge, hover over each profile picture or monogram. Then, check the box.
At the top right, click
 .
.
Delete a contact
Go to Google Contacts.
Select one of the following:
A single contact: Check the box next to the contact name.
Multiple contacts: Check the boxes next to all the contacts you want to delete.
All contacts: Check the box next to any contact. At the top left, click the Down arrow
 All.
All.
At the top right, click More

 Delete
Delete Move to trash.
Move to trash. Your contacts are moved to Trash, where they'll stay for 30 days before they’re deleted permanently
Tip: To delete a contact permanently, go to "Trash," select the contact, then click Delete forever.