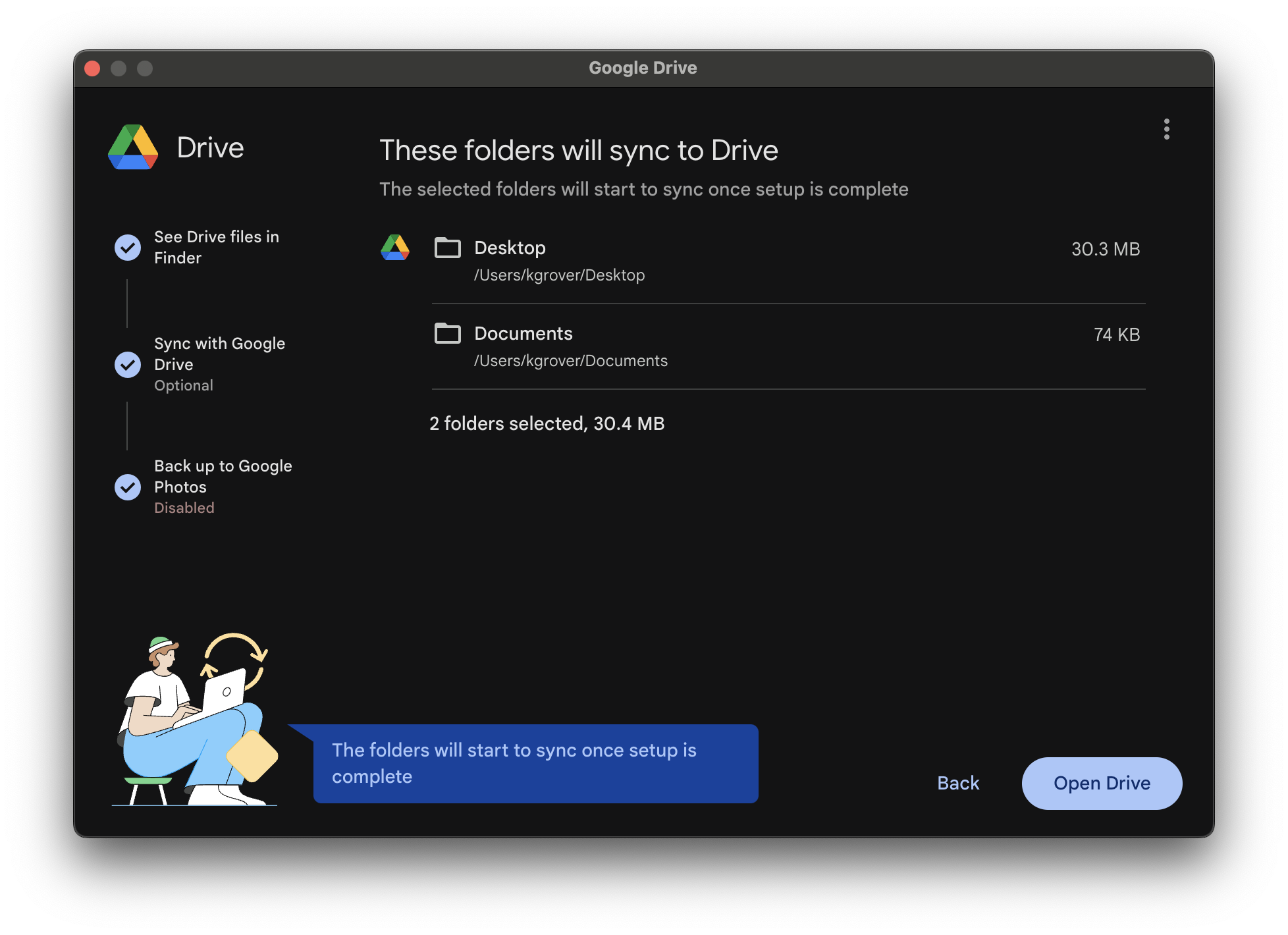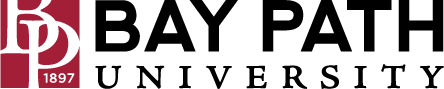Use Google Drive for Desktop
Need Additional Help? If you need further assistance after reading this article, please contact the IT helpdesk via email at techsupport@baypath.edu or by phone at (413)565-1487.
To easily manage and share content across all your devices and the cloud, use Google’s desktop sync client: Drive for desktop. Use Drive for desktop to find your Drive files and folders on your computer with Windows File Explorer or macOS Finder. If you edit, delete, or move a file on the Cloud, the same change happens on your computer and devices, and vice versa. That way, your files are always up to date and can be accessed from any device.
You can use Drive for desktop to:
Open files stored on the Cloud directly on your computer.
View and organize your files in your computer’s file system without using storage space.
Sync folders from your computer to Google Drive.
When you sync, your files download from the cloud and upload from your computer’s hard drive.
After you sync, your computer's files match those in the cloud.
Your files stay up-to-date and accessible; any change you make applies across devices.
Collaborate on Microsoft Office files in real-time.
Install Google Drive for Desktop
Google Drive is installed by default on all Bay Path University managed devices. If you need assistance with configuring Google Drive for Desktop, please reach out to the IT helpdesk.
Setting up Google Drive
If you are using Google Drive for Desktop for the first time or you are using a new computer, you will need to configure Google Drive to sync your files.
Open up Google Drive for Desktop on your computer.
You can open the start menu and search for Google Drive.
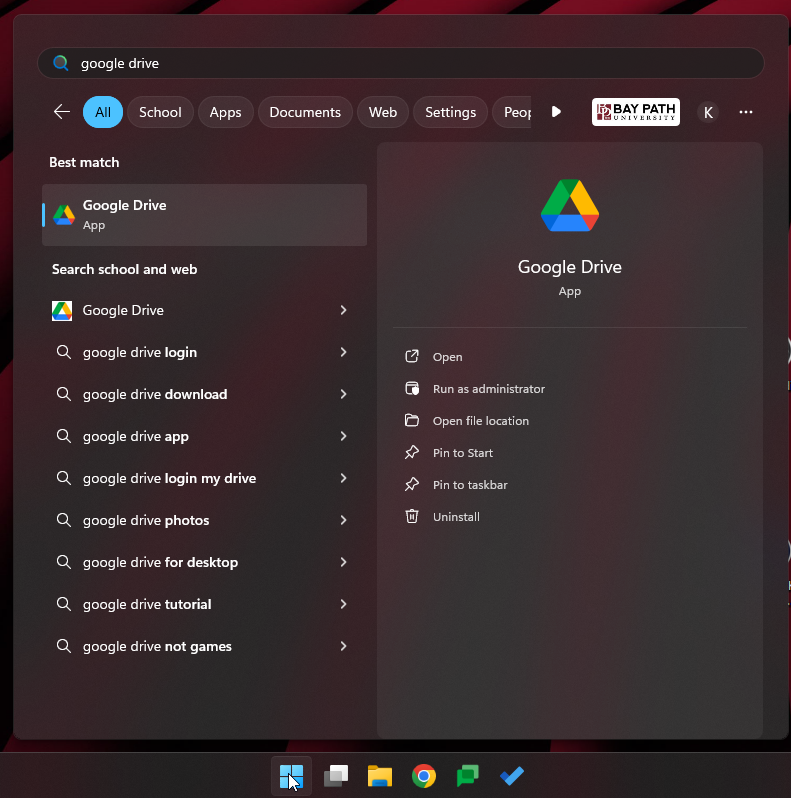
Select Get Started.
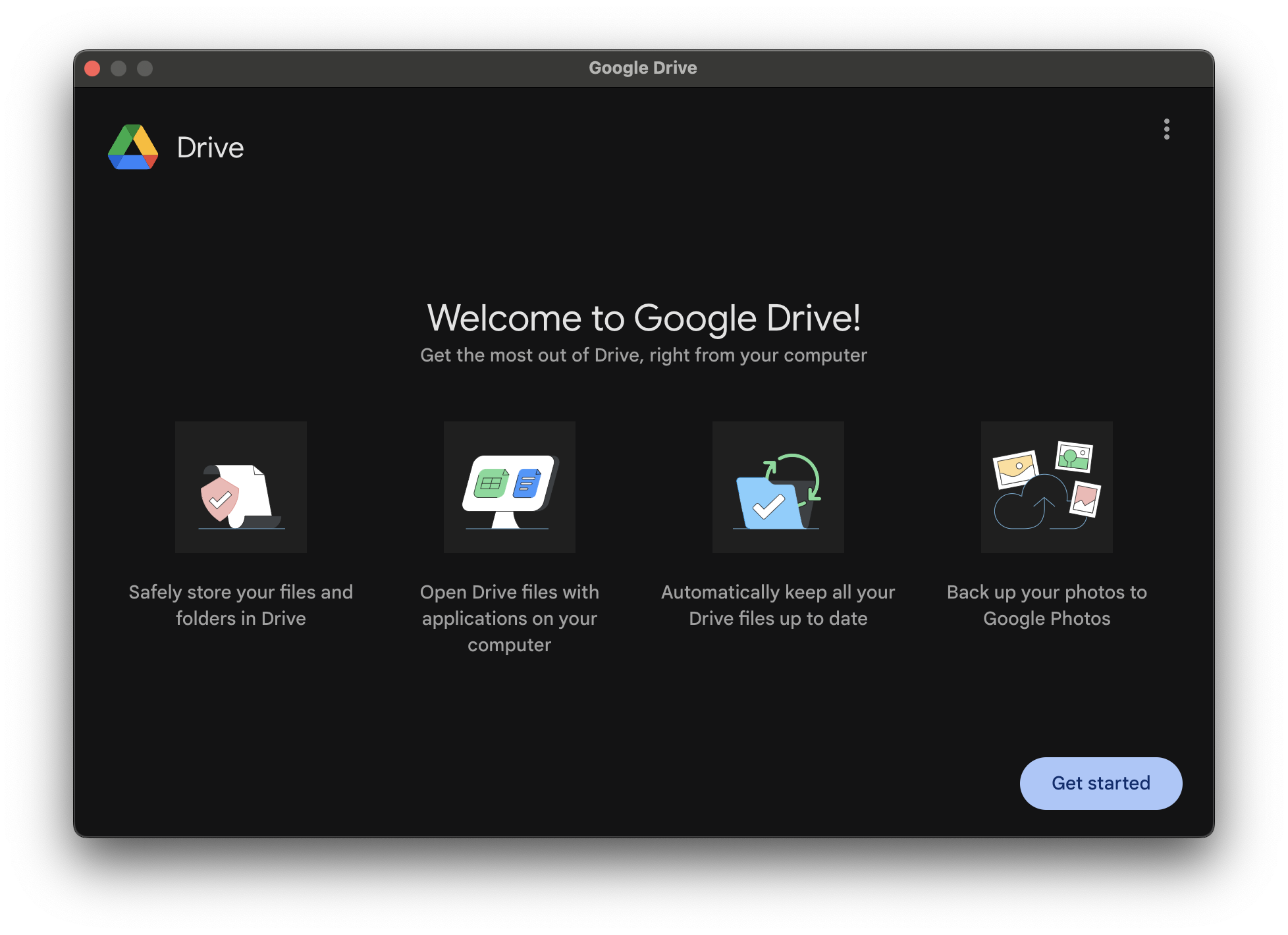
Select Sign in.
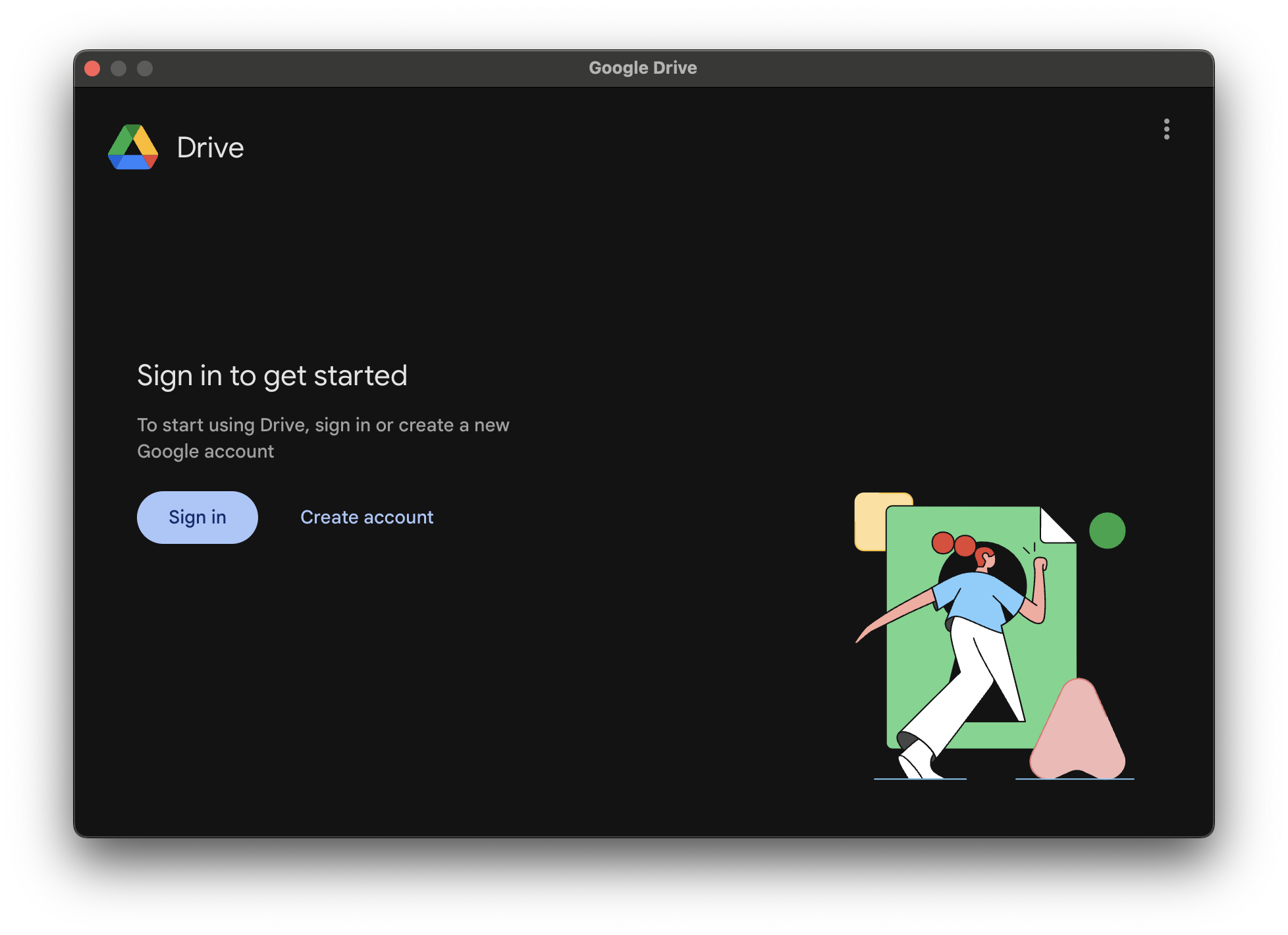
A new window will pop up. Enter your Bay Path Email.
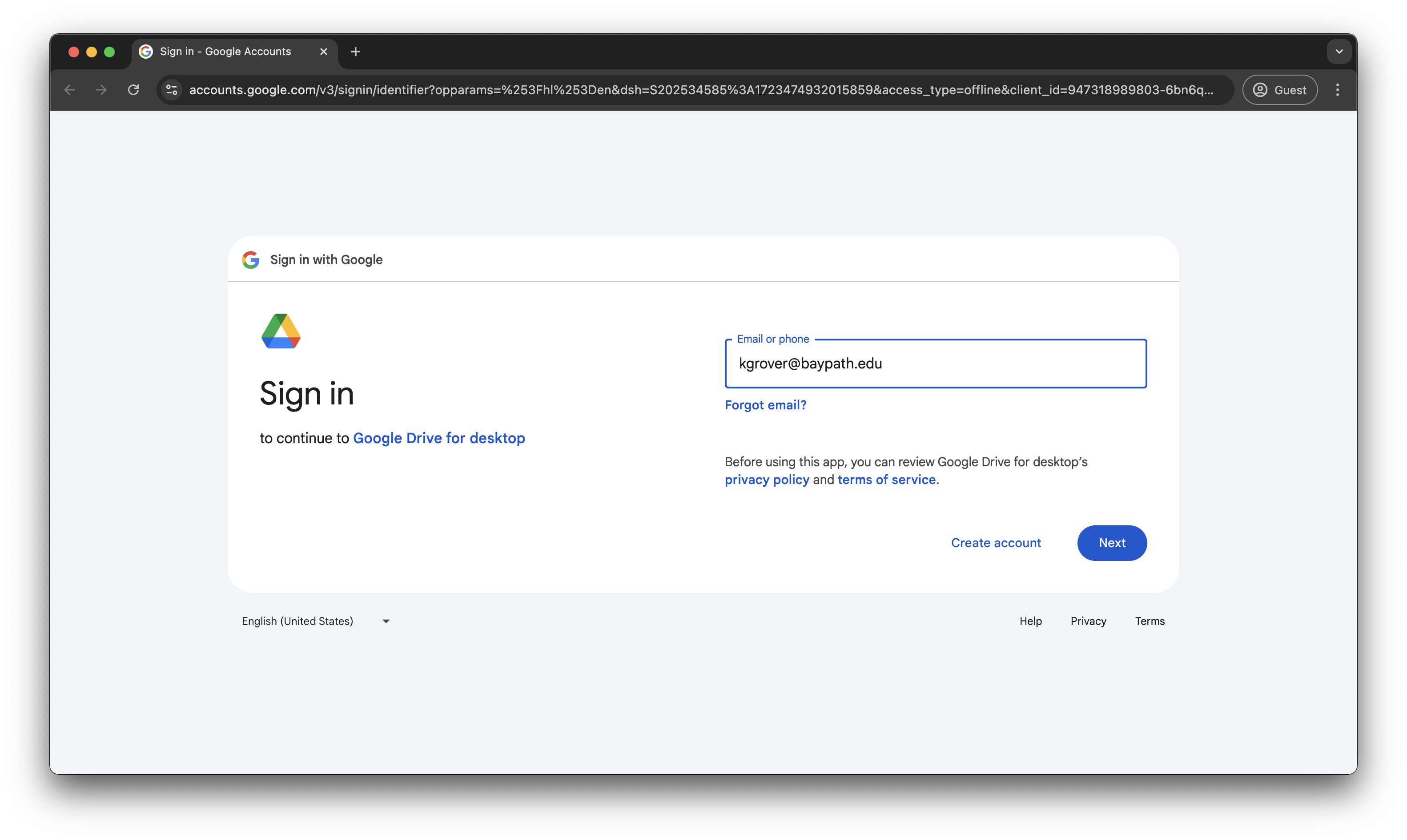
On the Bay Path login screen, enter your username and password and select Sign in.
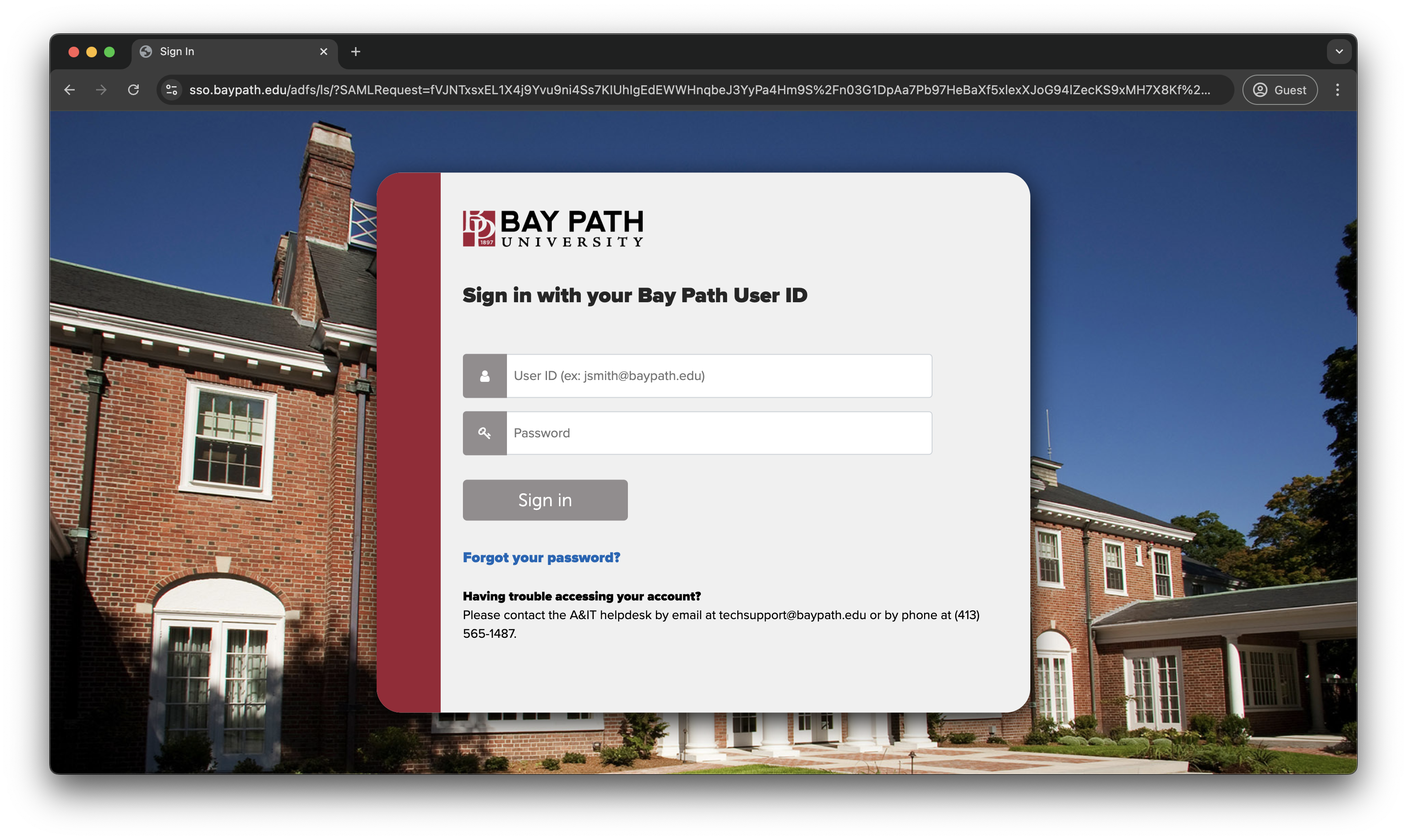
Select Sign in.
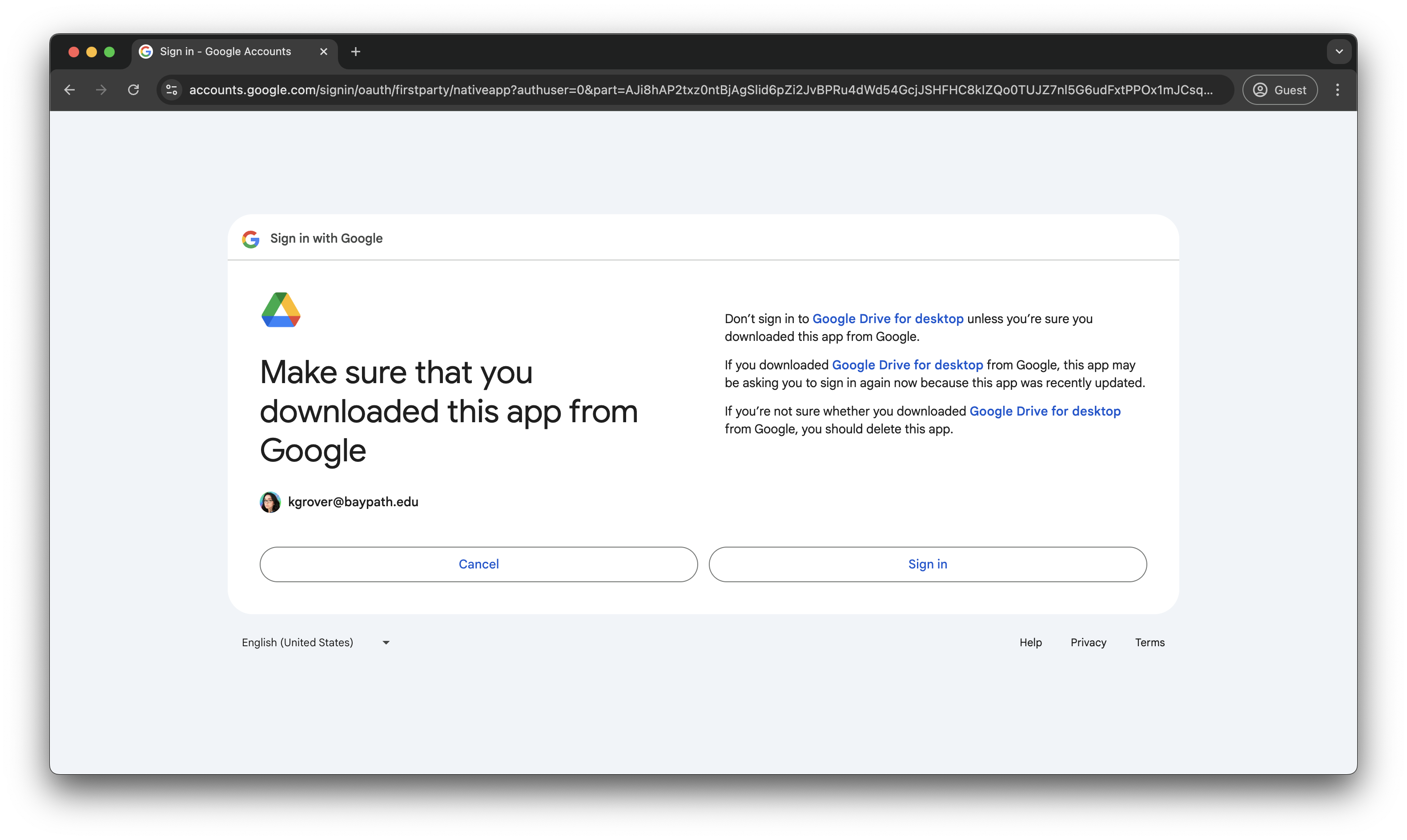
You will get a confirmation that signing in was successful. Return to the Google Drive for Desktop window.
Select Next.
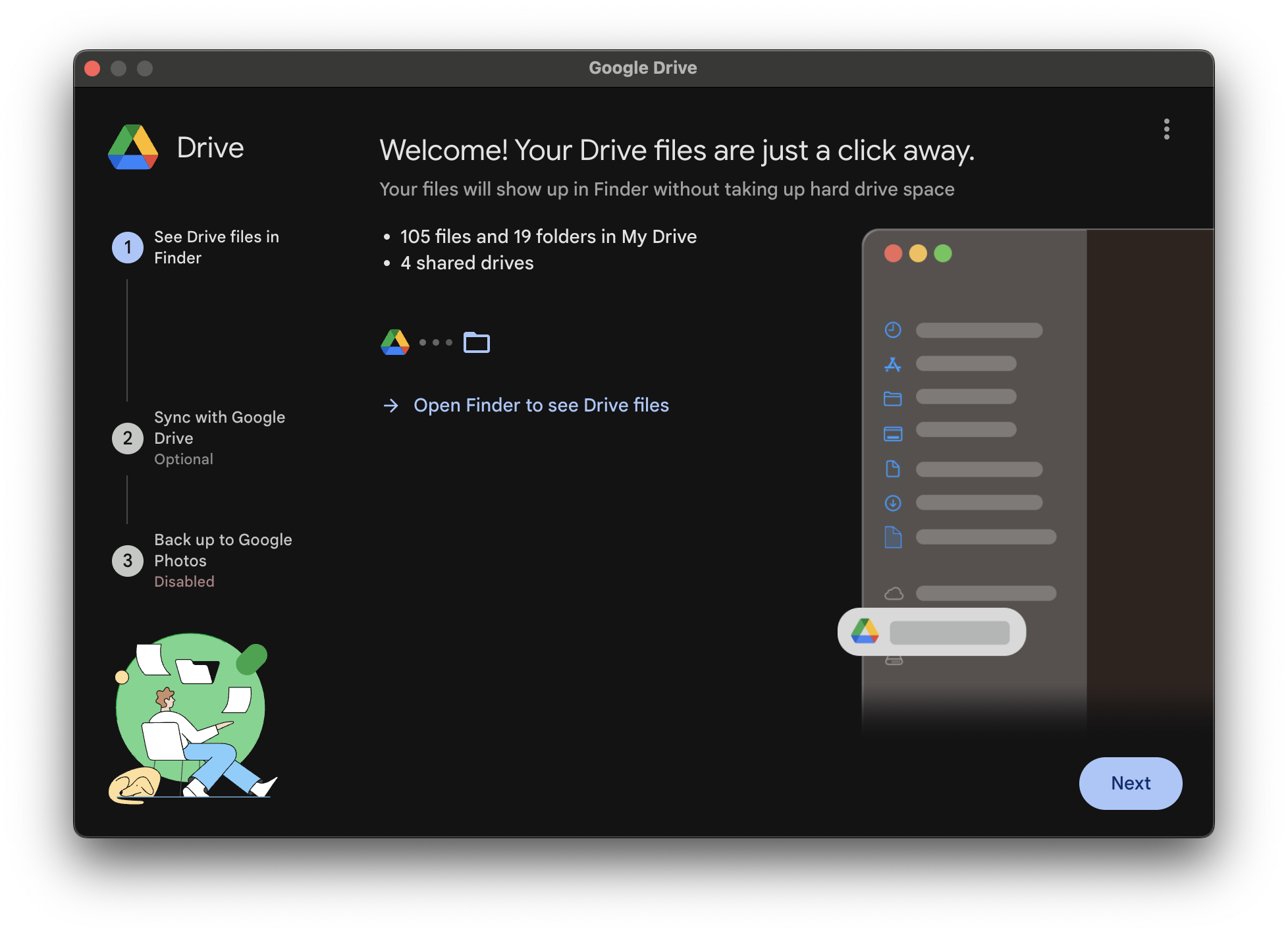
Select Next again.
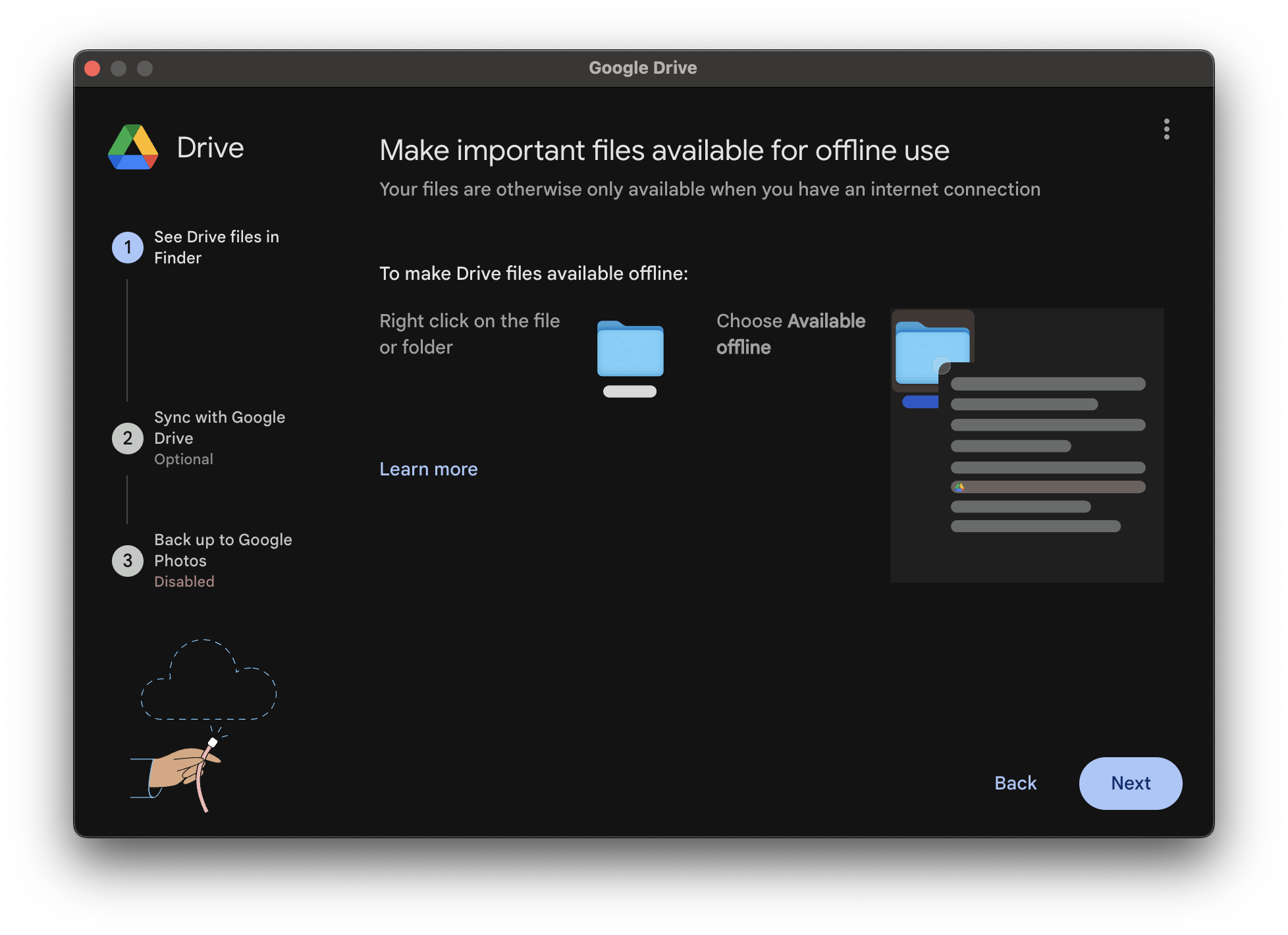
On the Choose folder to sync to Google Drive window, select Desktop and Documents. Select Next.
Optionally, you can select Add folder and add the Pictures folder, if you’d like pictures to be backed up.
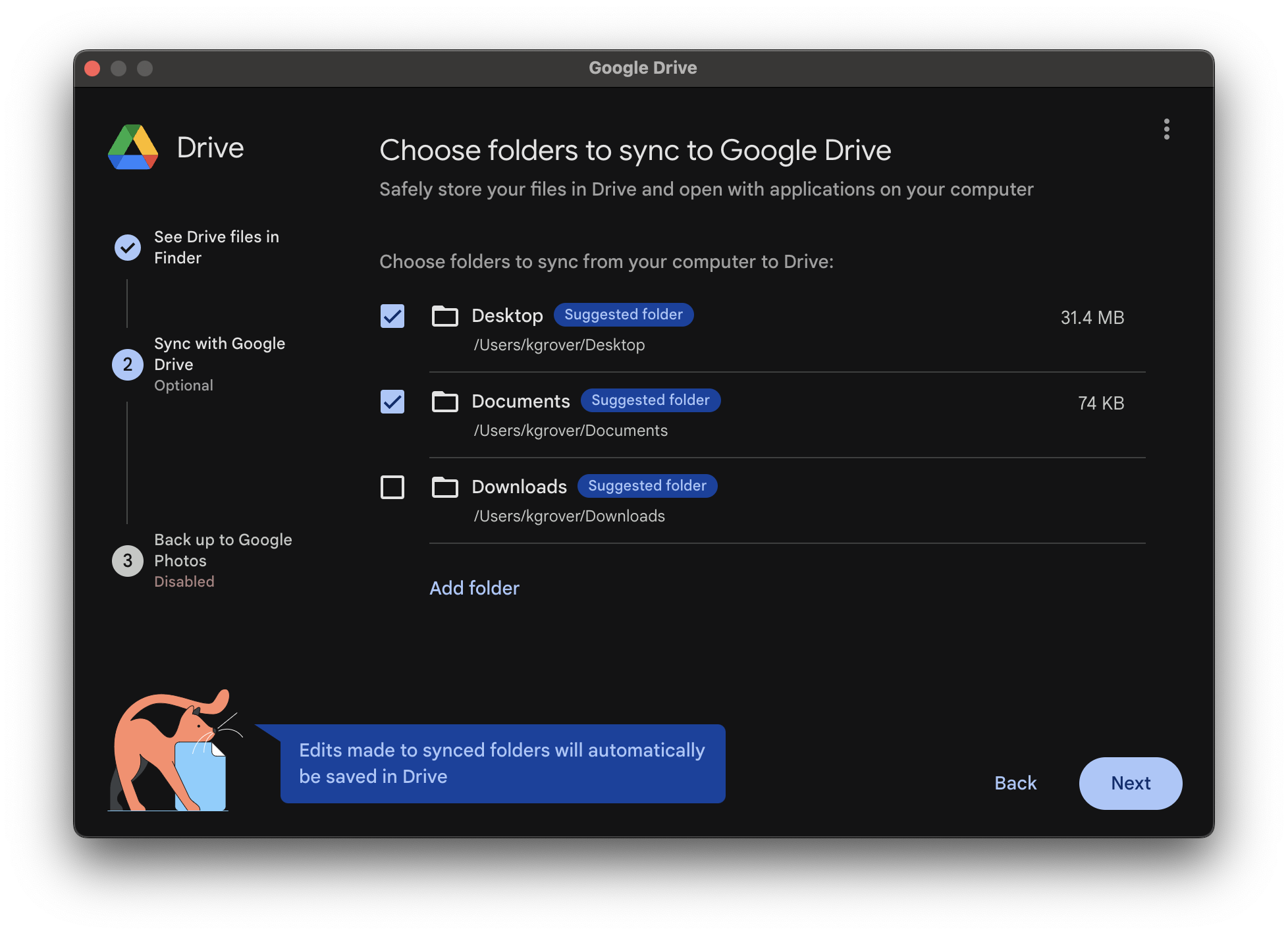
Select Next again.
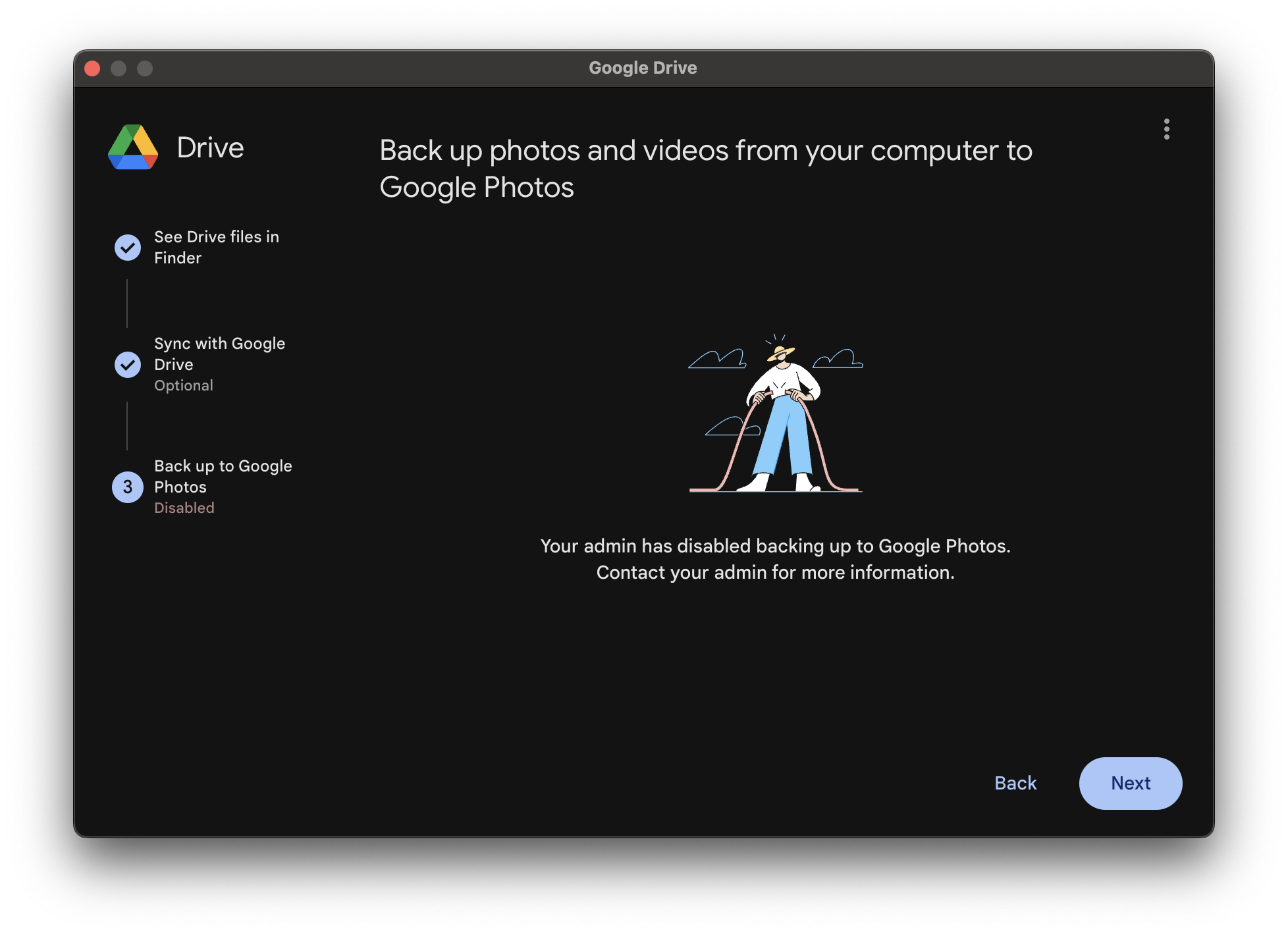
Select Open Drive. You are now backing up your files to Google Drive.