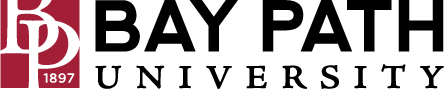Using Workspace Reservation on the Zoom web portal
Need Additional Help? If you need further assistance after reading this article, please contact the IT helpdesk via email at techsupport@baypath.edu or by phone at (413)565-1487.
Workspace Reservations allows individual users to reserve workspaces in the office. This article will walk an individual through the steps to manage a Workspace Reservation through the Zoom web portal.
Reserving a workspace
Visit the Bay Path University Zoom web portal and click Sign in. Sign in with your Bay Path UserID and password.
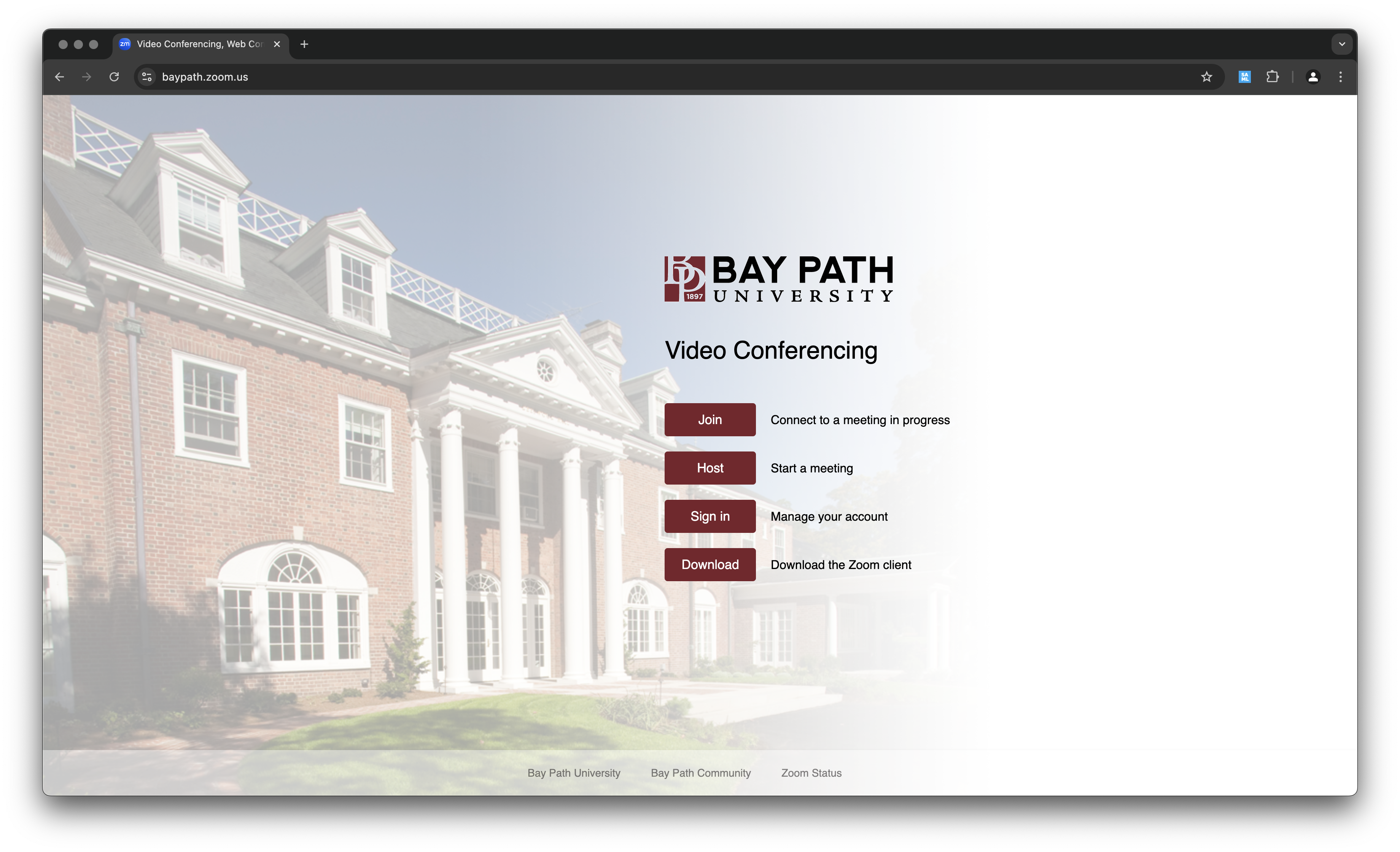
Once you are signed in, click Workspace Reservation on the navigation menu located on the leftmost portion of the window
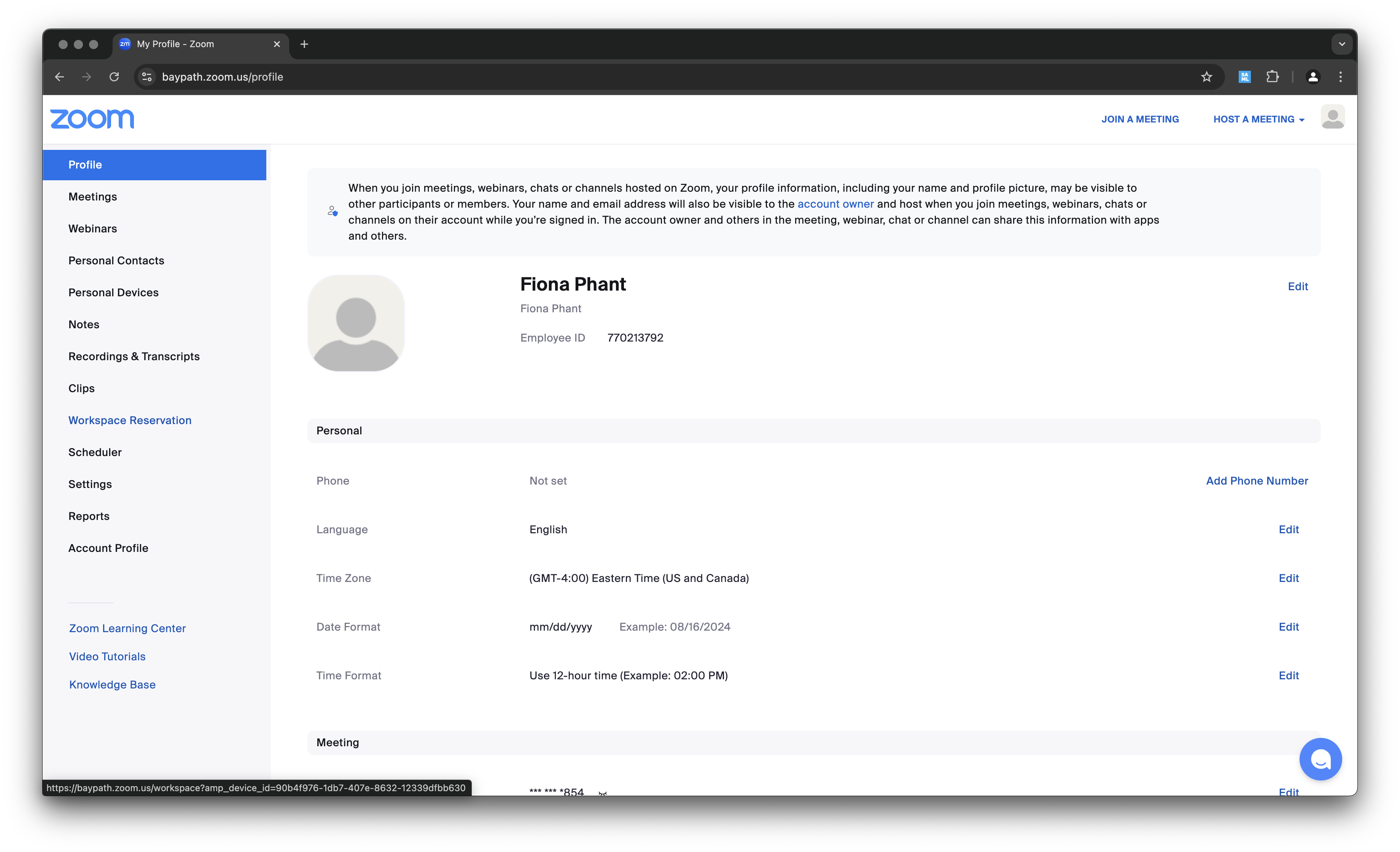
If this is your first time visiting the Workspace Reservation section, you’ll see a welcome message. Click Got it.
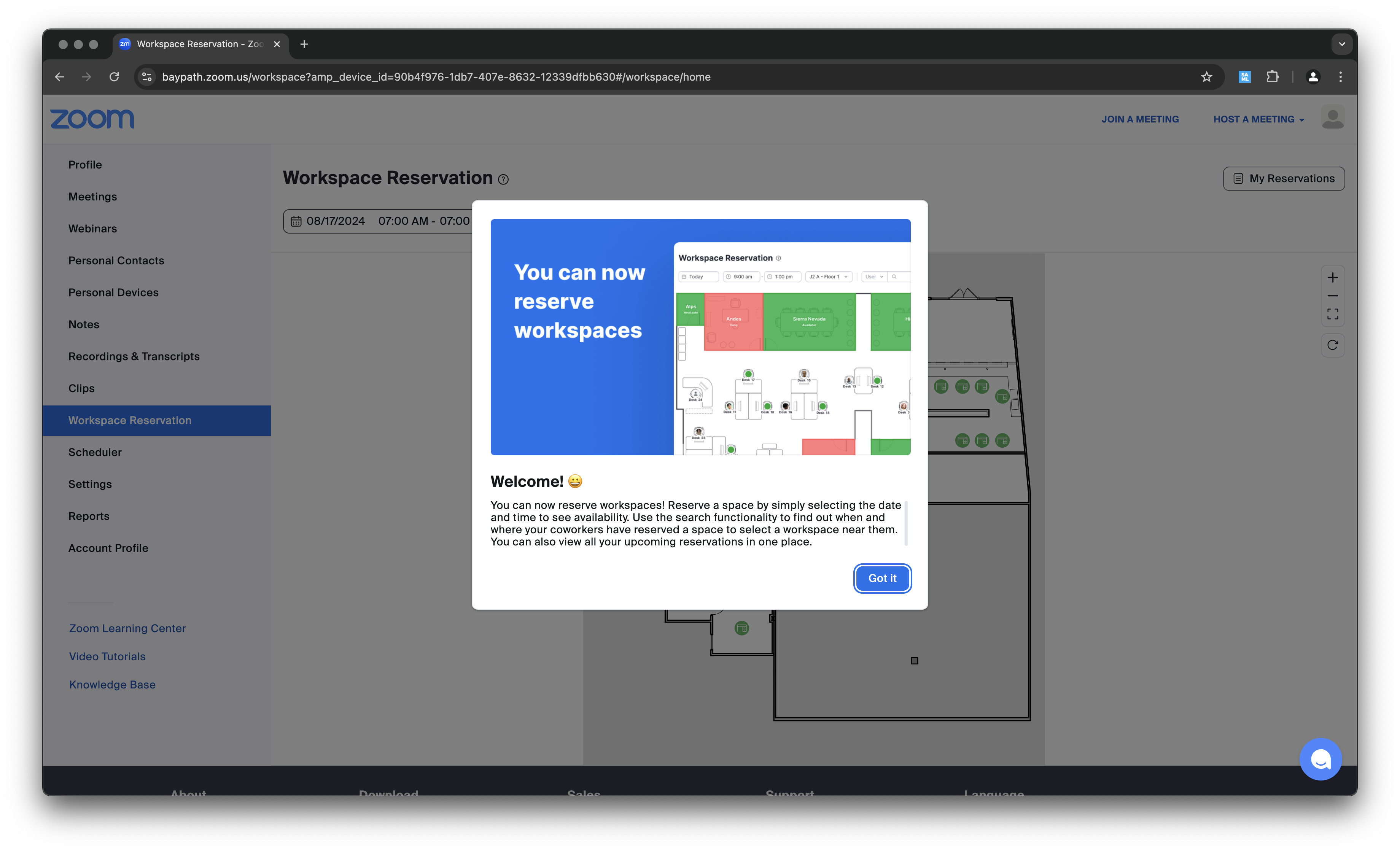
At the time of writing this article, there are two different floor maps configured in Workspace Reservation: the 1100 block of office and desk spaces and the 1300 block of classroom and conference spaces. For the purposes of this article, we’ll select the 1100 Block. Additionally, select the date and time frame that you’d like to reserve a space for.
To help ensure that rooms become available, the maximum amount of time that can currently be reserved in a workspace is 8 hours or 2 hours for a conference room or classroom space.
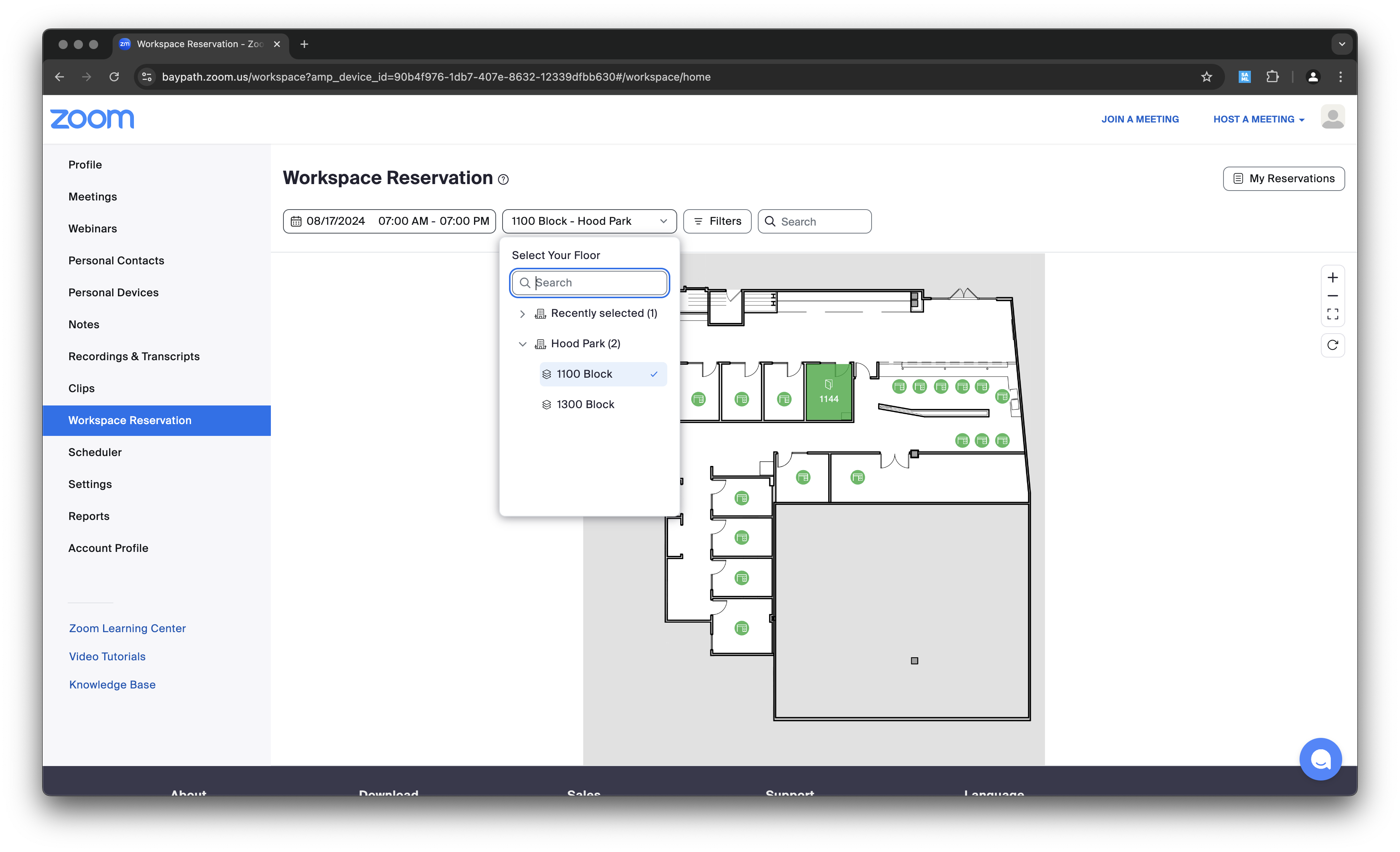
Once you’ve selected the 1100 Block, click on the workspace that you’d like to reserve. Available workspaces will be in green. Workspaces that have an existing reservation will be in red. From this screen, you can customize your reservation. If you’d like to reserve this room for multiple days, you can click Custom Recurrence to set a recurring reservation on a daily, weekday, or weekly basis. If you’d like to reserve a workspace for a single day, click Reserve.
Recurring events can only be scheduled to reoccur for up to 30 days in the future.
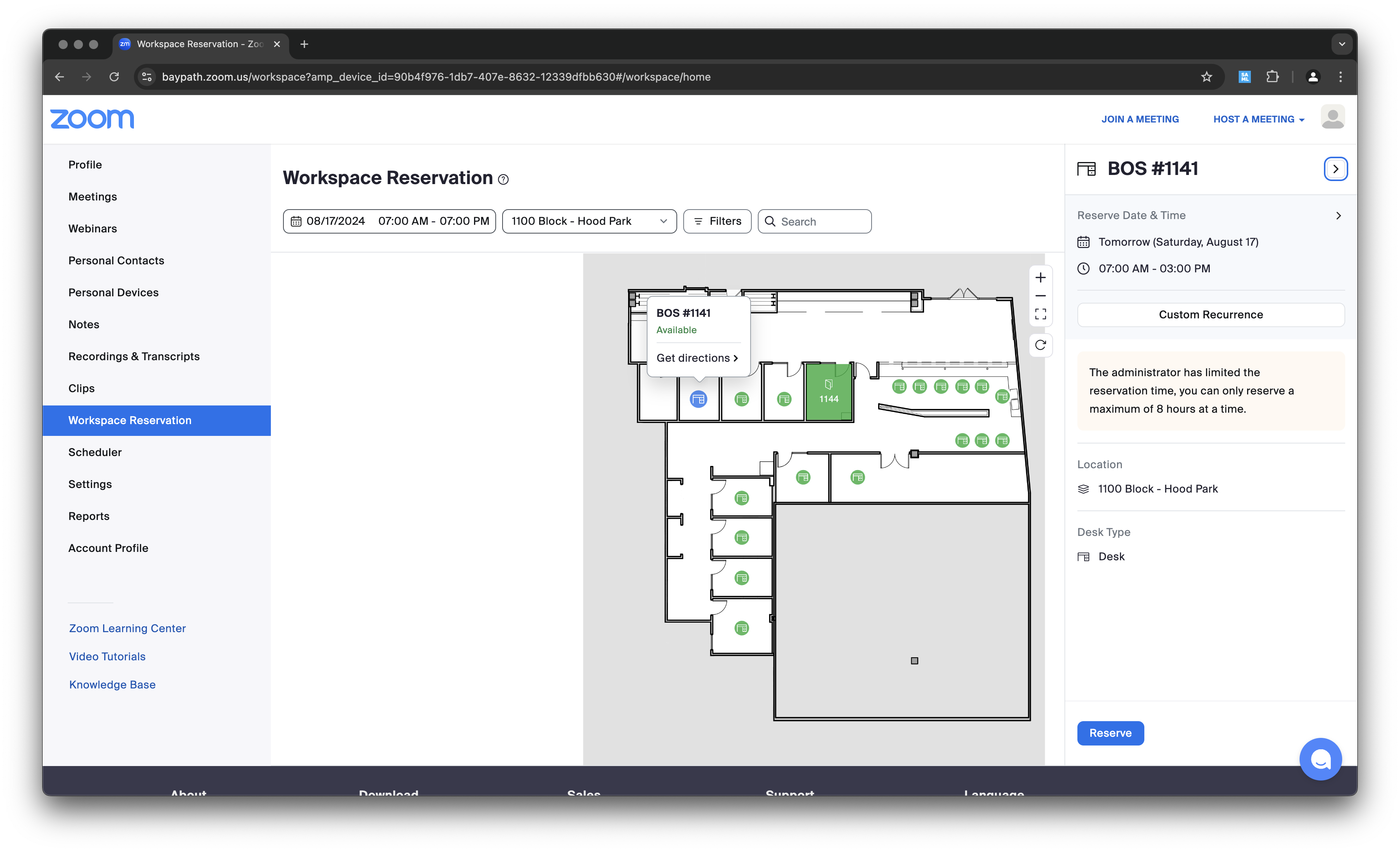
Once you have clicked Reserve, you will see that your reservation is confirmed on this screen.
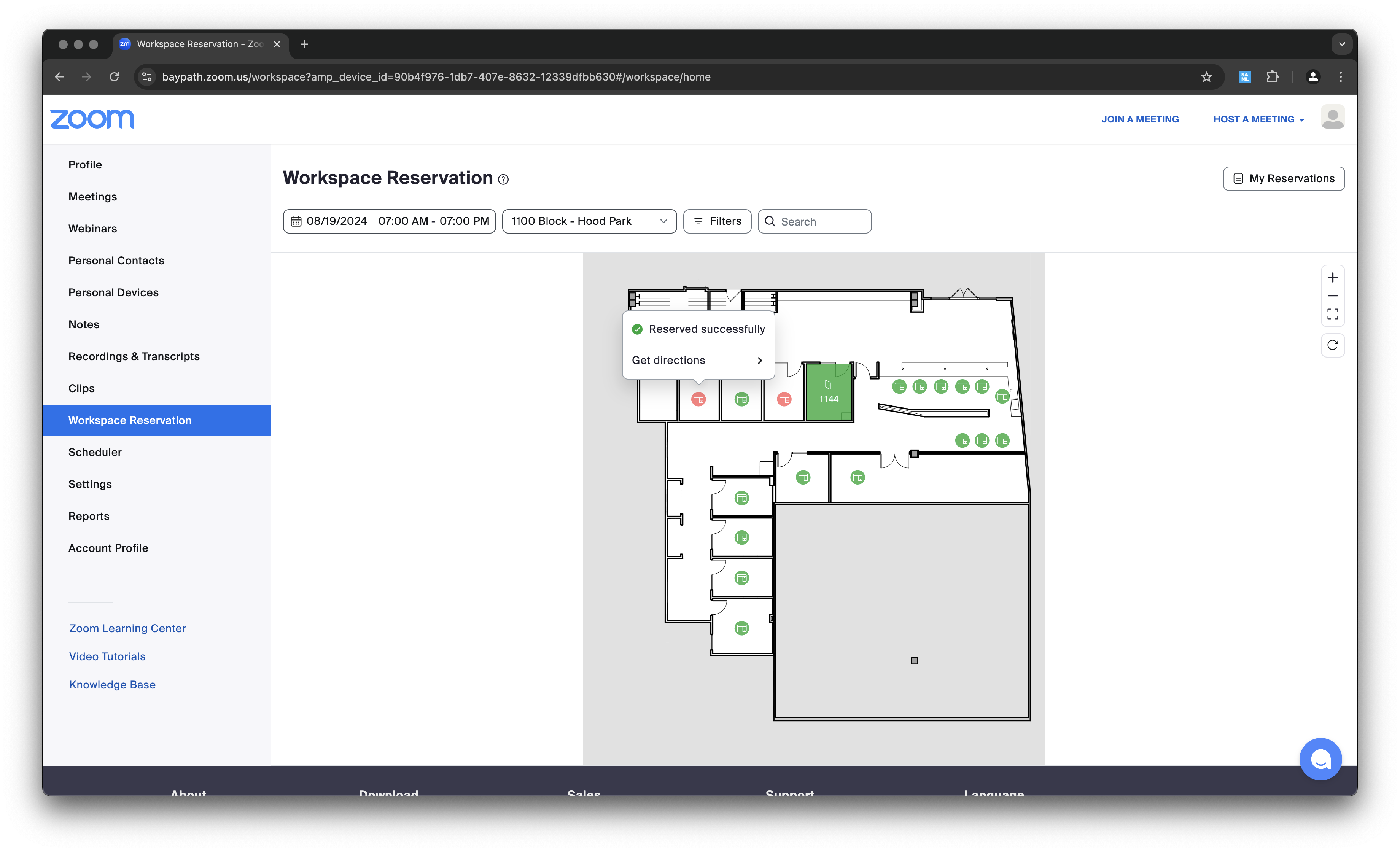
At this point, you’re all set!