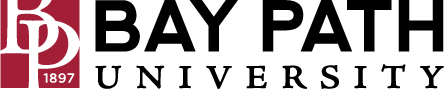What are shared drives?
Need Additional Help? If you need further assistance after reading this article, please contact the IT helpdesk via email at techsupport@baypath.edu or by phone at (413)565-1487.
Shared drives are special folders in Google Drive that you can use to store, search, and access files with a team. Shared drive files belong to the team instead of an individual. Even if members leave, the files stay in the shared drive so your team can keep sharing information and work anywhere, from any device.
https://www.youtube.com/watch?v=-mE3-LhuAms&t=1s&ab_channel=GoogleWorkspaceKey features of shared drives
Files and folders persist after someone leaves
Bay Path University owns the files in a shared drive, not an individual. When someone leaves and an admin disables their account, files they added or created in shared drives remain.
Flexible sharing
Access to files and folders in shared drives is granted in two ways: 1) adding a user or group as a member of the shared drive, and 2) members sharing files and folders with non-members.
Easy, consistent sharing for members. All members of a shared drive see the same content so you don’t have to spend time addressing sharing requests. You can add a group as a member of a shared drive. Then when a user is added to the group, Google Groups automatically adds them to all the shared drives that include that group. Members are assigned access levels, which control what they can do with files and the shared drive.
Tailored sharing for non-members. If allowed, members of a shared drive can share individual files and folders with non-members. This option lets you share only what a non-member needs access to, without sharing everything in the shared drive.
External people can work in your shared drives
External sharing of Shared Drive information requires a Google account
Any content an external person contributes (for example, edits to, creating, or uploading a file) in a shared drive created by someone in your organization is transferred to and owned by your organization.
Sync shared drives to your desktop
You can access your shared drives on your computer using Google Drive for desktop.
Compare shared drives with My Drive
My Drive | Shared Drives | |
|---|---|---|
Who can add files? | The person who owns My Drive. | Any member with Contributor access or higher. |
Who owns files and folders? | The individual who created the file or folder. | The team. |
Can I move files and folders? | Yes, you can move files and folders around in My Drive. | If you have Contributor access or higher, you can move files from My Drive to a shared drive. If you have Content manager access or higher, you can move files and folders within a shared drive. If you have Manager access, you can move files out of a shared drive or between shared drives. You can also move folders from My Drive to a shared drive. |
Can I sync files to my computer? | Yes, using Google Drive for desktop. | Yes, using Google Drive for desktop. |
How does sharing work? | People might see different files in a folder, depending on their access to individual files. | All members of the shared drive see all files. |
How long do files I delete stay in Trash? | Files and folders in Trash are deleted forever after 30 days. You can also delete files in Trash by selecting Delete Forever. | Each shared drive has its own Trash. Members with Content manager access and above can move files to Trash. Files and folders in Trash are deleted forever after 30 days. Members with Manager access can permanently delete files before 30 days. |
Can I restore files? | Yes, if you’re an owner of the file. | Yes, if you have at least Contributor access. |