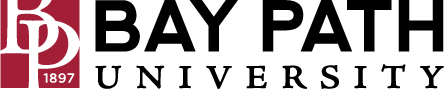Differences between Outlook and Gmail
Need Additional Help? If you need further assistance after reading this article, please contact the IT helpdesk via email at techsupport@baypath.edu or by phone at (413)565-1487.
This article compares Microsoft Outlook to Gmail on the web and highlights the differences between each platform.
Why does Bay Path University use Gmail?
Bay Path University switched to Google Gsuite (now Google Workspace) in 2013 as part of a push to modernize and move email and productivity services out into the cloud, to improve reliability, and increase collaboration. There are many benefits to using Google Workspace:
Gmail is a web-native app
Gmail was designed for the web, and was built for flexibility and collaboration.
Gmail is always available on-the-go: Gmail runs in a web browser instead of in an app on your computer. Using a web browser makes it easier to collaborate on projects from anywhere, on any device.
You never lose your work: Google Workspace has been designed to save changes automatically as you work. There’s no need to constantly click Save, or in the case of Microsoft Office, set up autosave through OneDrive.
Gmail features are powered by Google AI
Smart compose and personalized suggestions: Get personalized writing suggestions while you type. This helps you write and respond to messages more quickly.
Unsubscribe suggestions—Gmail offers a simple unsubscribe button for promotional senders so you can remove your address from their mailing lists in one click.
Spam filters—Gmail automatically blocks more than 99.9 percent of spam, phishing and malware, and protects over 1.5 billion inboxes. You can rest assured that suspicious email is automatically identified and sent to the spam folder.
Nudges—Gmail can smartly remind you about messages waiting for your response by bringing them back to the top of your inbox.
Your communication channels are in one place
Send email, use Chat, start video meetings with Zoom, and manage your calendar, all from within Gmail. You can also search for content across all your communication channels in one browser window.
What you’ll do differently in Gmail
When you switch to Gmail, it’s natural to want to preserve your existing workflows. While you can often replicate Outlook workflows in Gmail, this may be a good opportunity to explore new ways of working. Below are a set of tips and best practices that will help transition from Microsoft Outlook to Gmail
Outlook Workflow | Gmail best practices & tips |
|---|---|
Collaborate on copies of documents—Send copies to colleagues as email attachments. | Work together on the same document—Share Google Docs, Sheets, and Slides, update sharing permissions, and reply to comments without leaving Gmail. Learn more |
Sort by sender—Use the search bar or the filter menu in your inbox. | Find messages by searching—Search using advanced search criteria, chips, and apps search overlay. Learn more |
Mark messages you send as important—Select the high importance marker. | Use smarter subjects—Highlight the message's importance in the subject field. Learn more |
Format text in email—Apply text formats in the message window. | Use Google Docs for special text formats—Apply commonly used text formats in the message window. For advanced formatting options or tables, edit and send email from Google Docs. Learn more |
Add voting buttons to a message—Take a poll through email. | Use Google Forms for surveys—Take a poll using Google Forms. Learn more |
Use flags as followup-reminders—Use flags to track important messages you receive. | Star or snooze important messages—Star, snooze, or mark messages you receive as important. Learn more |
Group email—Use folders, rules, and categories. | Filter & label email—Use labels and search filters (Gmail doesn't use folders). You can drag messages into labels, similar to the way you drag items into folders. Learn more |
Post messages in folders—Send informational messages to folders in your account. | Send messages to yourself—Then apply labels to the messages or mark them as important. Learn more |
Use Public Folders—Share information within your organization. | Use Google Drive—Share files and folders in Google Drive. Learn more at the Docs editors Help Center |
Use a shared mailbox—Let multiple people send messages from a single email address. | Delegate an email account—Let multiple people use a single email account, or create a Collaborative Inbox. Learn more at the Gmail Help Center |
Use AutoArchive & Clean Sweep—Set up rules to periodically move messages from your inbox to the Outlook Archive file. | Use filters to automatically archive messages—Archive messages, or set up filters to automatically move messages to the archive. No need to schedule rules to run at regular intervals. After you archive messages, you can still find them under the label, All Mail. Learn more |
Feature differences at a glance
This section highlights differences between Outlook and Gmail features
Feature or Task | Outlook (Desktop) | Gmail (Web) |
|---|---|---|
Open your email | Open Outlook on your Computer | Go to gmail.baypath.edu in any web browser. |
Write email | Click New Email. | Click Compose. |
Save drafts | Click Home → New Email, then click Save. | Click Compose. Drafts are saved automatically. To find a draft, go to the label named Drafts. Learn more |
Attach an email to an email | In the message window, insert an Outlook item, or drag an item into a message. | Forward a message as an attachment, or drag a message into another message. Learn more |
Save attachments | Save attachments to your computer | Upload attachments to Google Drive. Learn more |
View individual messages or conversation threads | Arrange by conversation or sender. Scroll to view all messages or conversations (desktop view). | Use quick settings to change conversation view. View up to 100 messages or conversations per screen (web view). Learn more |
Reply to email | On the ribbon, click Reply. | In the message, click Reply. For fast replies, use Smart Reply suggestions. Learn more |
Respond directly to the content of a previous email | In your reply, write, "see my response inline below." Then type into the previous message. | Copy text from the previous message into your reply, and apply the quote format. Then enter your response. Learn more |
Add shortcuts to settings | Customize settings on the ribbon. | Add custom keyboard shortcuts for things you do frequently. Learn more |
Different names for similar features
Outlook and Gmail sometimes use different names for similar features. This table highlights the differences.
Outlook | Gmail |
|---|---|
Folders | Labels |
Rules | Filters |
New Email | Compose |
Delay Deilvery | Schedule Send |
Message Recall | Undo Send |
Mail merge | Mail merge |
Encrypt email | Confidential mode |
Alerts | Notifications |
Quick parts | Email templates |
Ignore conversations | Mute conversations |
Junk | Spam |
Deleted Items | Trash |
Collaborate with Gmail
Gmail lets you move from one communication stream to another without changing your context.
Task | How you do it in Gmail (web) |
|---|---|
Edit an email with colleagues | |
Chat with colleagues and share content in spaces | |
Make it easier to contact colleagues | |
Start video meetings and make voice calls | Use Zoom in Gmail |
Schedule meetings and appointments | |
Create a task from an email | |
Create notes from an email |
Next
In the next section, this guide will cover how to write & send email.