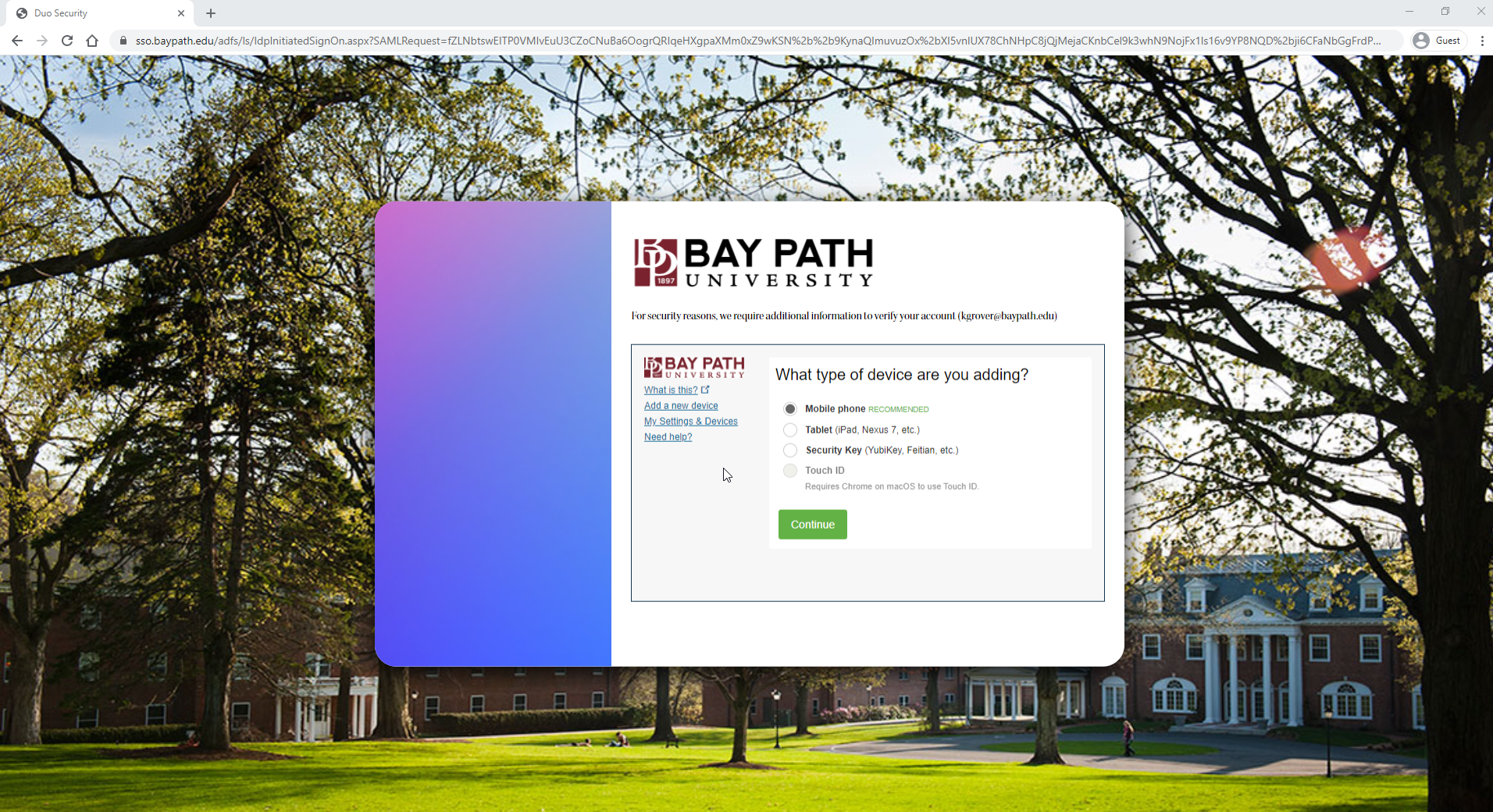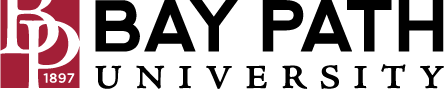How to Add a New Device to Duo
Need Additional Help? If you need further assistance after reading this article, please contact the IT helpdesk via email at techsupport@baypath.edu or by phone at (413)565-1487.
Duo allows a user to manage their devices and their preferred authentication method. If you'd like to make any changes to your Duo account, you may find the following information useful.
Managing your devices in Duo
Visit a Duo-enabled service such as the My Bay Path Portal, or Canvas and sign in with your Bay Path email address and password. When you are prompted to sign in, press "Cancel." If you do not see this prompt, continue to the next step.
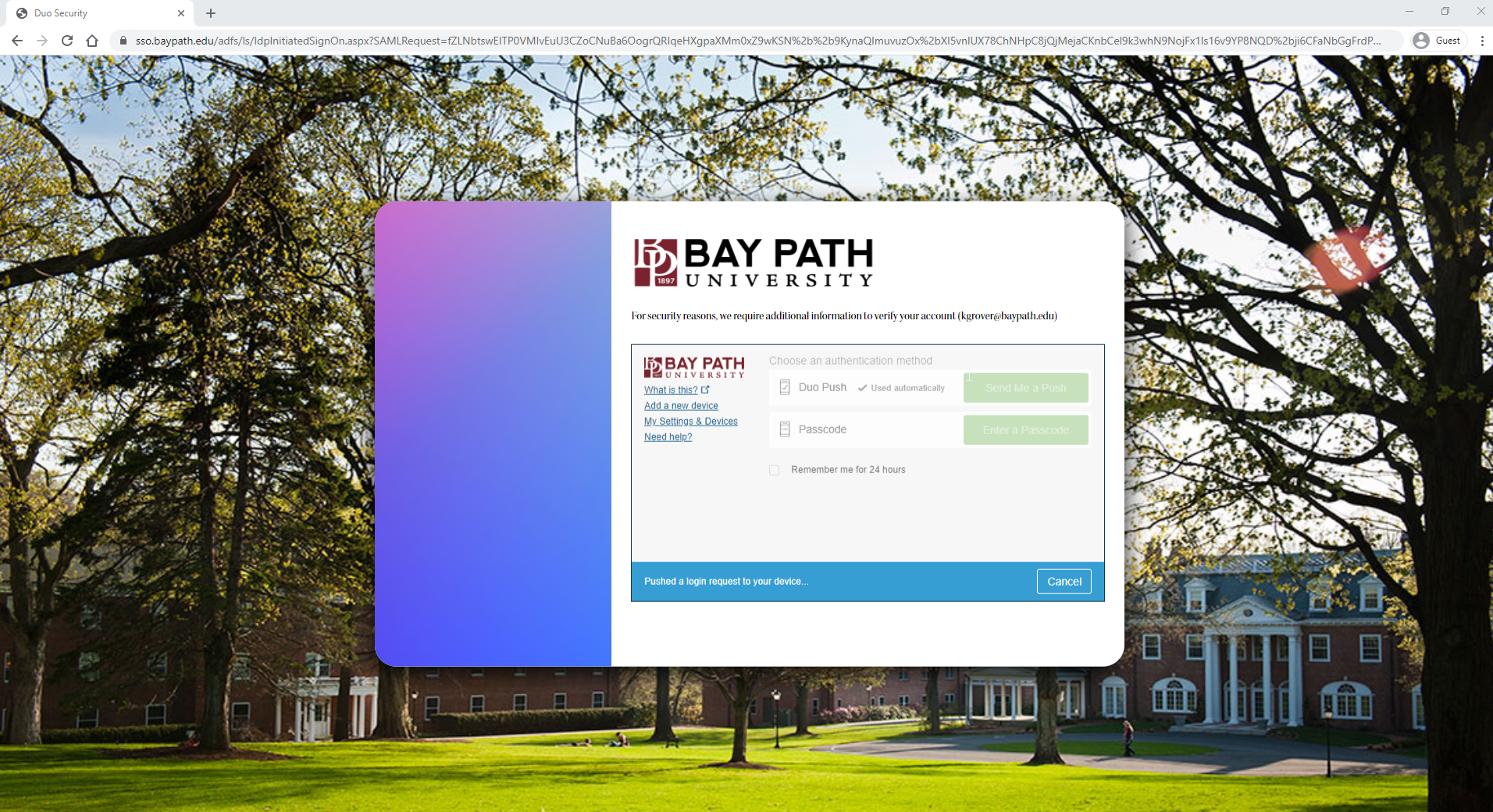
Doing this interrupts the sign-in process and will allow you to manage your Duo account.
Once the sign-in process has been stopped, click on My Settings & Devices. You will then be prompted by Duo to authenticate. This authentication step is to verify that you are able to make changes to this Duo account.
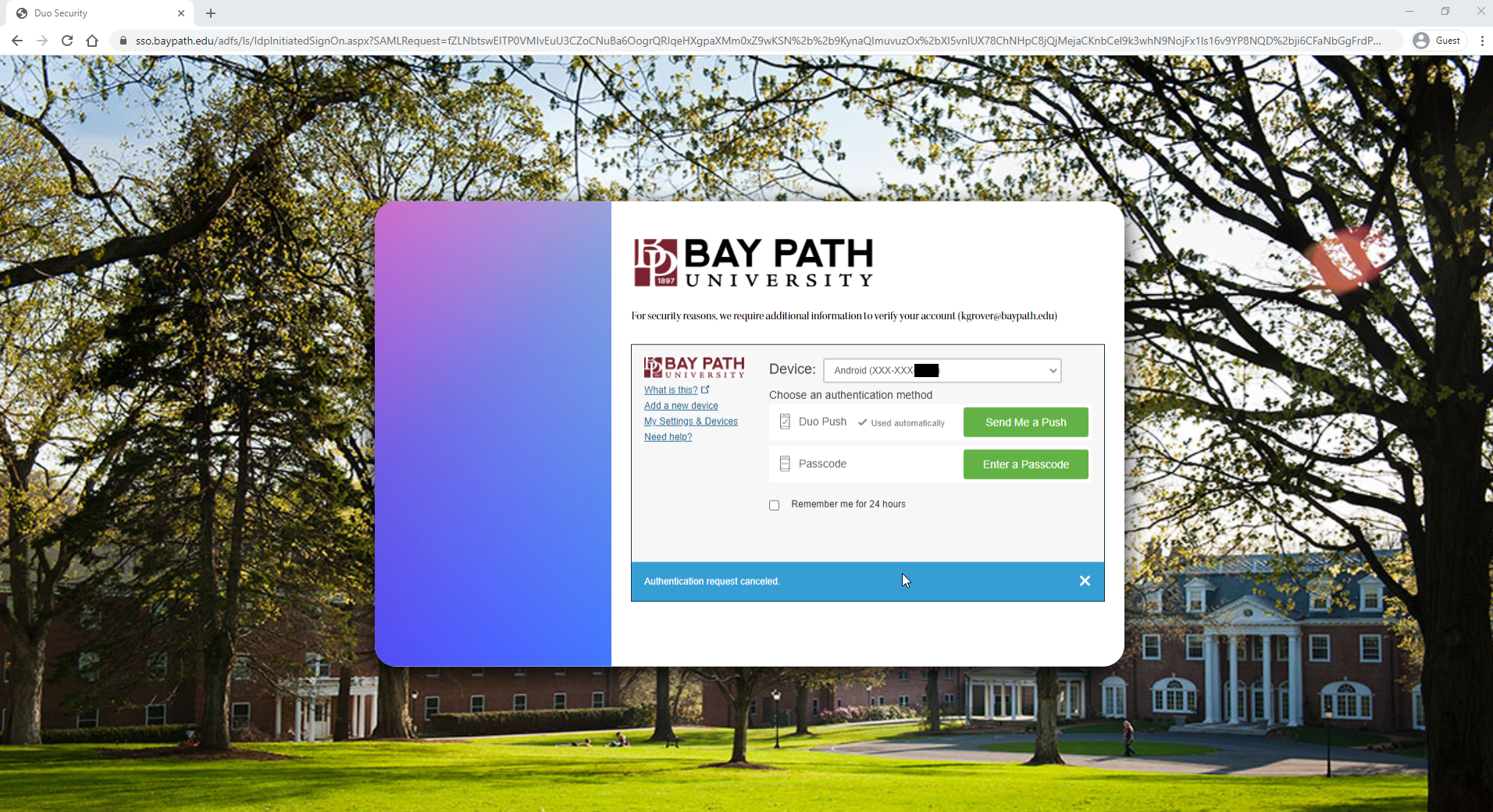
Once you have approved the login request, you'll be able to modify (Rename or remove) your existing devices by clicking on Device Options. You can also modify the default device that Duo sends Multi-Factor Authentication requests to.
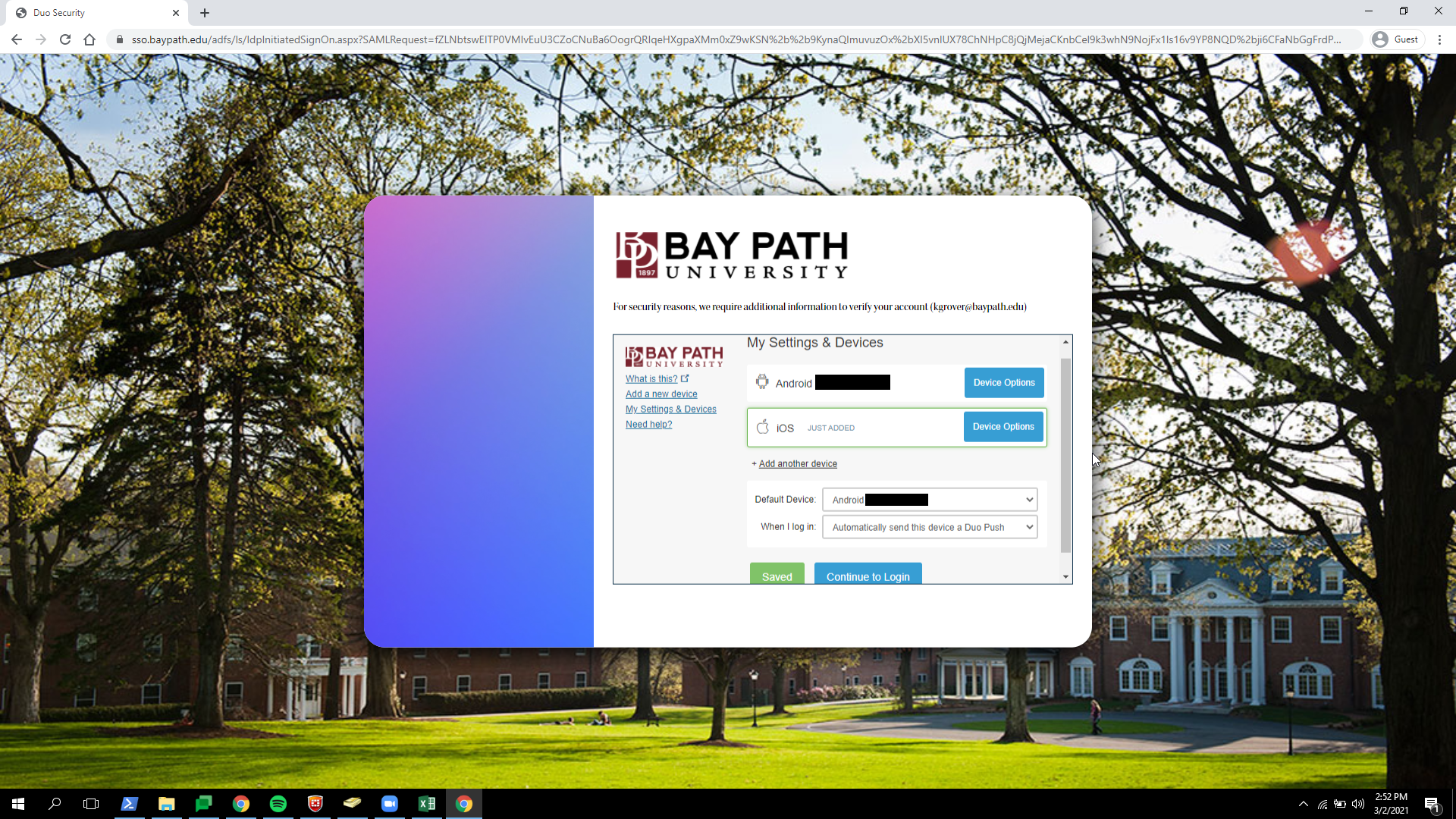
Adding a new device
If you click on Add a new device, you'll be asked to authenticate and confirm your identity. After you’ve confirmed your identity, you'll be brought to the same enrollment process that you performed when you first set up Duo.
If you’ve gotten a new phone but have the same phone number or access to the old device, you can add your new phone to Duo following these instructions.