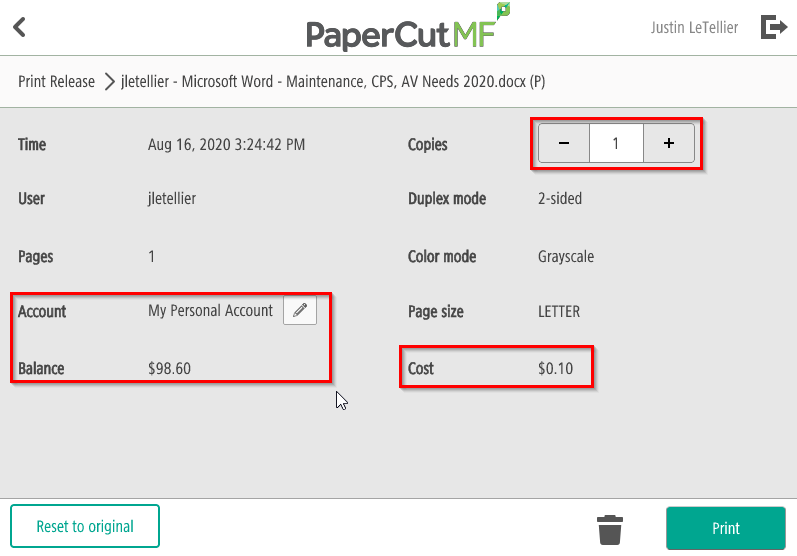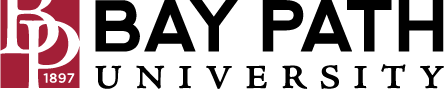How to Print on a Bay Path Campus
Need Additional Help? If you need further assistance after reading this article, please contact the IT helpdesk via email at techsupport@baypath.edu or by phone at (413)565-1487.
Bay Path University utilizes the Papercut print system to offer simple yet flexible functionality while also providing a standardized experience across all our populations. All of the Canon multi-function devices (MFDs) across the East Longmeadow and Longmeadow campuses run Papercut allowing print jobs to be picked up wherever you are. The video gives you an overview of the functions available
https://youtu.be/MzlOCw-QKHsStudent Printing Policy
Review the Bay Path Student Printing Policy by clicking here
View your Papercut Account
To view your Papercut account including your current balances, print history, and uploading print jobs, visit print.baypath.edu
Sending a Print Job from a Bay Path computer
Log into the computer using your Bay Path username and password.
Open the document you wish to print.
From the Print menu, select the appropriate print queue.
Faculty/Staff: BPU-FacultyStaff-Printers
Students: BPU-Student-Printers
Sending a Print Job from a personal device
Print jobs can be sent from practically any personal device (laptop, cell phone, tablet, etc) using the Papercut MobilityPrint client. Instructions for printing using a personal device can be found here.
Releasing a Print Job
If it's your first time, you will need to register your ID to your account. You can learn how to do so here.
Walk up to the nearest public printer and tap your Bay Path ID card on the provided card reader or enter your Bay Path username and password to log into the MFD
Either click the Print All button to immediately release all your pending jobs or click Print Release to view all your pending jobs
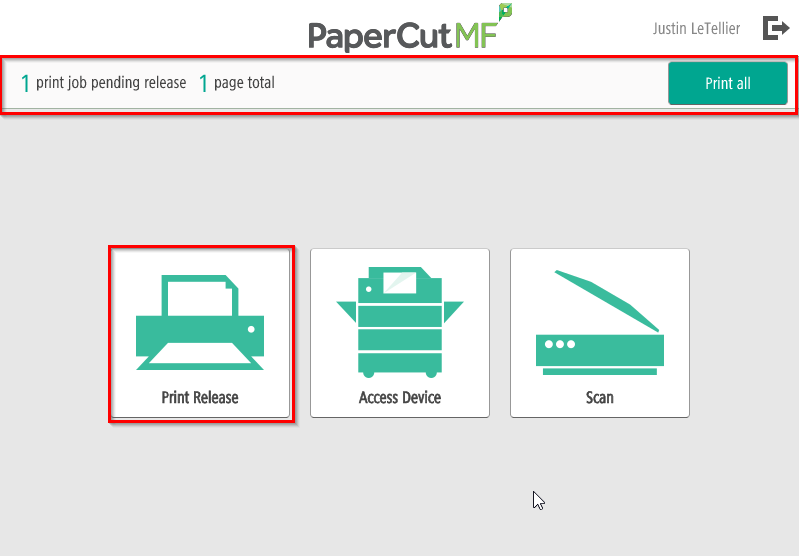
Your print job(s) will be shown on the display of the printer along with the associated cost (print jobs will be available for 9 hours)
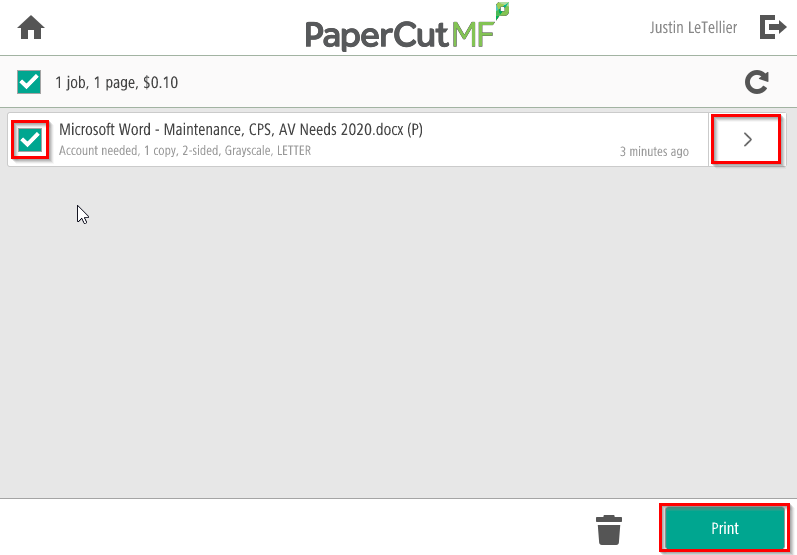
Select your job and click Print
If you wish to see additional details or make changes to the copy count or budget to be charged, click the arrow to the right of the job name. Increasing the copy count will increase the cost of the job