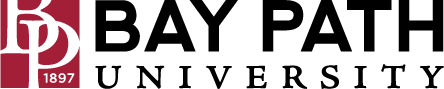How to Record a Zoom Meeting
Need Additional Help? If you need further assistance after reading this article, please contact the IT helpdesk via email at techsupport@baypath.edu or by phone at (413)565-1487.
Recording
Cloud recording is only available for licensed Zoom users.
To record a meeting manually:
Sign in to the Zoom Desktop app.
Start your meeting as the host.
In the meeting controls toolbar, click Record icon
 .
.Click Record to the cloud or Record to this computer to begin recording.
Note: If you are muted, a Recording Alert pop-up window will appear indicating You are muted.To stop recording, click Stop Recording
 or End Meeting to stop the recording. You can also click Pause
or End Meeting to stop the recording. You can also click Pause  to temporarily pause the recording.
to temporarily pause the recording.
Locate a computer recording
Your computer recordings are stored to your computer hard disk. By default, they’re in your Documents folder in a file named zoom.
Locate a cloud recording
Your cloud recordings are stored in the Zoom cloud. They are in your Recording tab of your Zoom web portal, which you can password protect, share, and download. This feature is available to paid Zoom Pro, Business, Education, and Enterprise plan subscribers. With cloud recording capabilities, you can record from your mobile device, a Zoom Room, as well as your desktop.