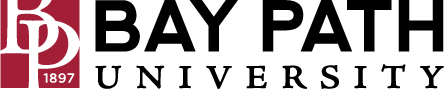Reply to email
Need Additional Help? If you need further assistance after reading this article, please contact the IT helpdesk via email at techsupport@baypath.edu or by phone at (413)565-1487.
Gmail helps you reply to email quickly with Smart Reply suggestions and templates
Reply to email
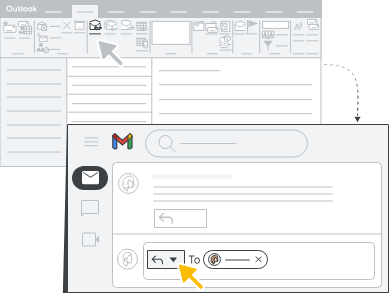
In Outlook: On the ribbon, click Reply.
In Gmail: In the message, click Reply. For fast replies use Smart Reply suggestions.
Reply & Reply all
Open the message
Below the message, click Reply or Reply all.
Compose your response
Click Send.
If you click Send + ![]() , the conversation will also be archived, or removed from your inbox until someone else replies.
, the conversation will also be archived, or removed from your inbox until someone else replies.
Reply options at a glance
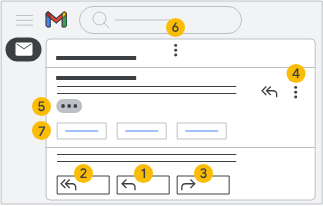
To reply to a single email or the last email in a thread, click Reply
 .
.To reply to an email within a thread, click Reply all
 .
.To forward a single email or the last email in a thread, click Forward
 .
.To forward an email within a thread, click More → Forward.
To see previous email in a thread, click Show trimmed content….
To forward an entire conversation, at the top, click More → Forward all.
To use a smart reply, at the bottom of the email, click a suggested reply. You can then edit the email before sending it.
Respond directly to the content of a previous email
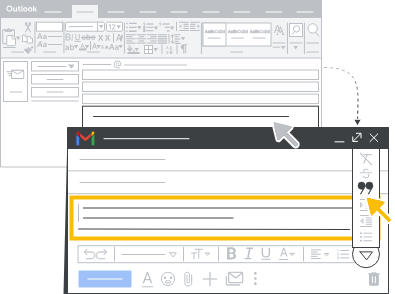
Copy the part of the email you want to reply to.
Click Reply
 .
.Click Formatting options → Quotes. This adds a gray bar, marking where you quote the original message.
Next to the gray bar, paste the original message text.
Press Enter and enter your response below the original message. Your response has no gray bar, so it stands out from the original text.
Once you have finished composing your message, click Send.
Send a prewritten reply
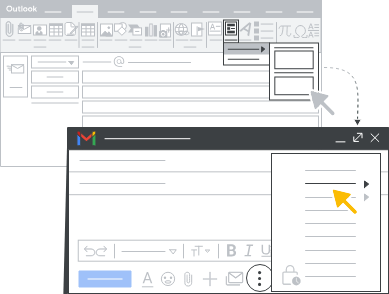
In Outlook: In the message window, insert Quick Parts.
In Gmail: Use email templates.
Enable Templates
At the top right, click Settings
 → See all settings.
→ See all settings.At the top, click Advanced.
In the Templates section, select Enable.
At the bottom, click Save Changes.
Create or change a template
Click Compose.
In the Compse window, enter your template text.
Click More → Templates.
Choose an option:
To create a new template, click Saved draft as a template → Save as new template.
To change a previously saved template, click Save draft as template, and under Overwrite Template, choose a template and click Save to overwrite it.
Insert a template
Click Compose.
Click More → Templates.
To insert a template, under Insert Template, choose a saved template to insert in your email
Compose the rest of your message and click Send.
Next Section
In the next section, this guide will cover viewing and finding email.