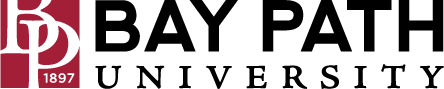View & find email
Need Additional Help? If you need further assistance after reading this article, please contact the IT helpdesk via email at techsupport@baypath.edu or by phone at (413)565-1487.
With Gmail, you can choose whether messages are grouped in conversations, or if each email shows up in your inbox separately. Plus, you get powerful AI and search capabilities to help you find messages quickly.
View individual messages or conversation threads
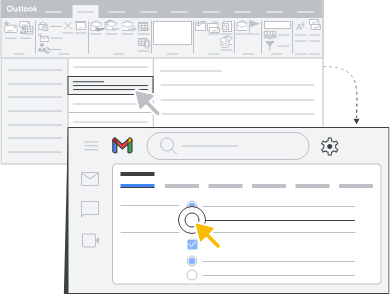
In Outlook: Arrange by conversation or sender. Scroll to view all messages or conversations (desktop view). In Outlook conversation threads, the newest message is at the top.
In Gmail: Use quick settings to change conversation view. View up to 100 messages or conversations per screen (web view). In Gmail conversation threads, the newest message is at the bottom.
Manage Conversation View
At the top right click Settings
 → See all settings
→ See all settingsScroll to Conversation View
Select Conversation View On or Conversation View Off
Change the order of messages
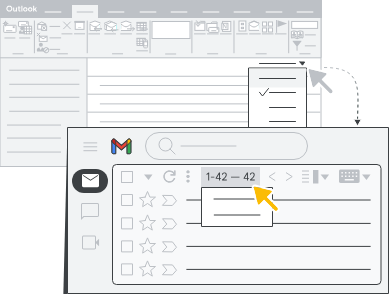
In Outlook: Use the Filter or Sort menu in your inbox.
In Gmail: Set up your inbox to show messages or conversation threads in the order they arrive (Default). Or view starred, unread, or important messages first. You can also change the order from newest to oldest.
Choose your inbox type
Click on Settings.
Under Inbox Type, select one of the following:
Default
Important first
Unread first
Starred first
Priority Inbox
Multiple Inboxes
The settings are also available in the Quick settings sidebar. Click Settings then scroll to the inbox type section for the Quick settings sidebar.
Change the order from newest to oldest
In the message window, point to the numbers above your inbox. These numbers tell you how many messages are on the page and in your inbox. For example, 1-42 of 42 means you're viewing messages 1-42 on the page, and you have 42 messages in your inbox.
To see the oldest message first, click Oldest.
To see the most recent messages first, click Newest.
If you have more than 100 messages, click > to go to the next page of messages.
Find messages by searching
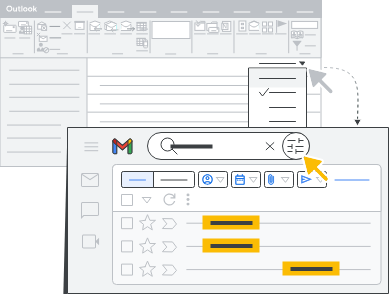
In Outlook: Use the search bar or the filter menu in your inbox.
In Gmail: Search using advanced search criteria, chips, and apps search overlay.
Searching in Gmail
At the top, in the search box, enter your search criteria.
Press Enter.
Choose where to search by clicking Mail, Conversations or Spaces:
Mail searches your email
Conversations searches existing messages in chats and spaces
Spaces searches the name of spaces that you have joined and spaces that you can join.
Narrow your email search
At the top of your inbox, search for one or more keywords that appear anywhere in the email—in the subject, body, or sender name. If you’re looking for something specific, click Show search options ![]() to use advanced search.
to use advanced search.
Example: Search for:
Senders—Example: From:(sam@baypath.edu)
Date ranges—Example: after:2019/3/29 before:2019/4/5
Keywords—Example: Company confidential
Message attributes, such as attachments—Example: has:attachment
Get notified of new email
Note from IT: Google stopped providing images for the following sections 😞
In Outlook: Set up desktop alerts.
In Gmail: Set up browser alerts.
At the top right, click Settings → See all settings.
Scroll to Desktop notifications and select New mail notifications on or Important mail notifications on (if you use Priority Inbox).
Scroll to the bottom and click Save Changes.
View archived email
In Outlook: Search the Archive folder. Or, if you're using AutoArchive, open a .pst file.
In Gmail: Search All Mail.
When you search in Gmail, your results will include archived messages.
On the left, click More.
Click All Mail.
View deleted email
In Outlook: Go to the Deleted Items folder. Whether you can move or recover deleted items depends on your settings.
In Gmail: Search Trash. If you deleted your messages in the last 30 days, you can move them out of your trash.
On the left, click More → Trash
On the left of each message you want to recover, check the box.
At the top, click Move to

In the Move to menu, choose where you want to move the messages
Next Section
In the next section, this guide will cover organizing & archiving email