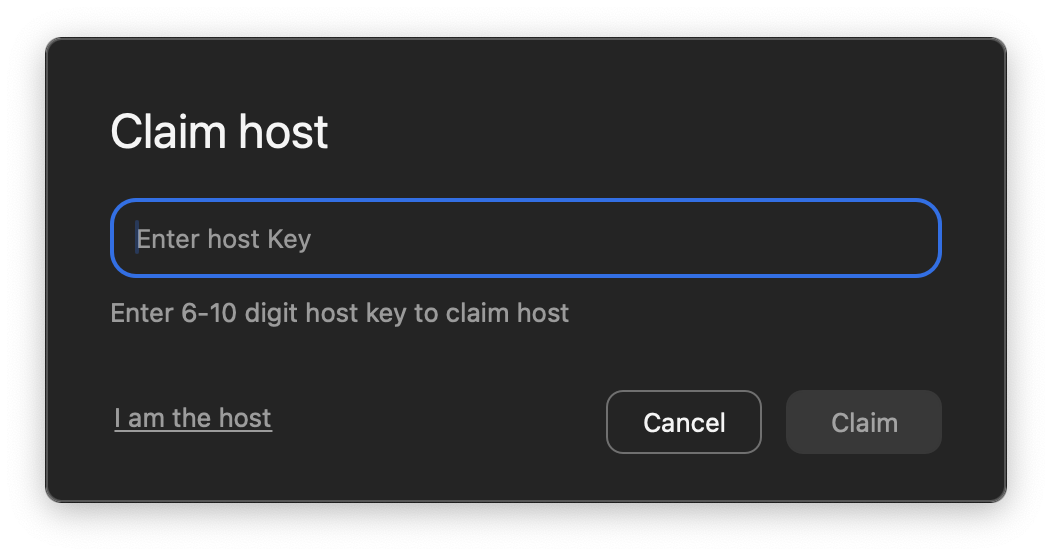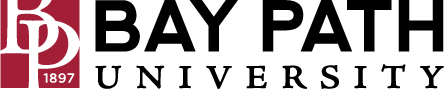Setting up Zoom for CCG Canvas Courses
Need Additional Help? If you need further assistance after reading this article, please contact the IT helpdesk via email at techsupport@baypath.edu or by phone at (413)565-1487.
Zoom will need to be set up slightly differently if you are a BPU faculty member teaching a Cambridge College Global course. IT will reach out to you to get this set up.
Google Workspace
You will need to accept forwarding from your newly created @go.cambridgecollege.edu account to your Bay Path email.
You will receive an email asking you to give forwarding permission. Select the link in the email to accept forwarding.
Select Confirm.
You will get a confirmation that forwarding has been accepted.
Zoom
Setting up Zoom
IT will reach out to you to let you know when your CCG Zoom is all set.
Open a course that you are teaching.
Select Zoom from the menu on the left.
You will see a notification that an invitation for Zoom has been sent to your email.
In your Bay Path email, open the Zoom invitation email. Select Sign in to Zoom, which will open Zoom.
Create a password for your CCG Zoom account.
Changing Zoom Permissions
On your Zoom profile, scroll down to the Meeting section.
Select the icon next to Host Key to view. Make note of this code as you will need it.
From the menu on the left, select Settings.
Select the Meeting tab.
Scroll down to the Schedule Meeting section.
Enable Allow participants to join before host.
You can now schedule Zoom meetings in CCG Canvas.
Joining your Zoom Meeting
From the Zoom app on your computer, select Join.
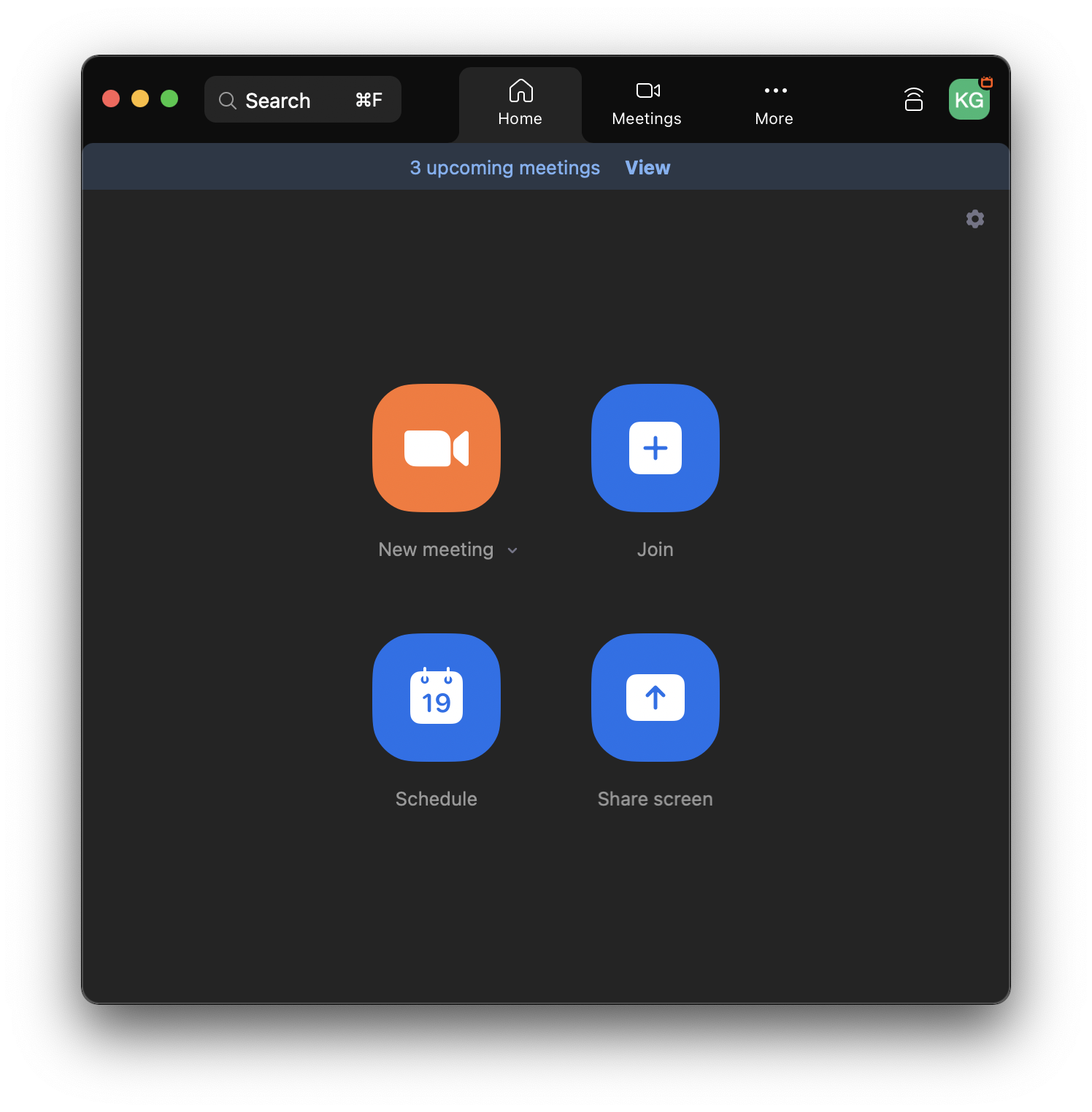
Enter the Zoom link from your scheduled Zoom meeting and select Join.
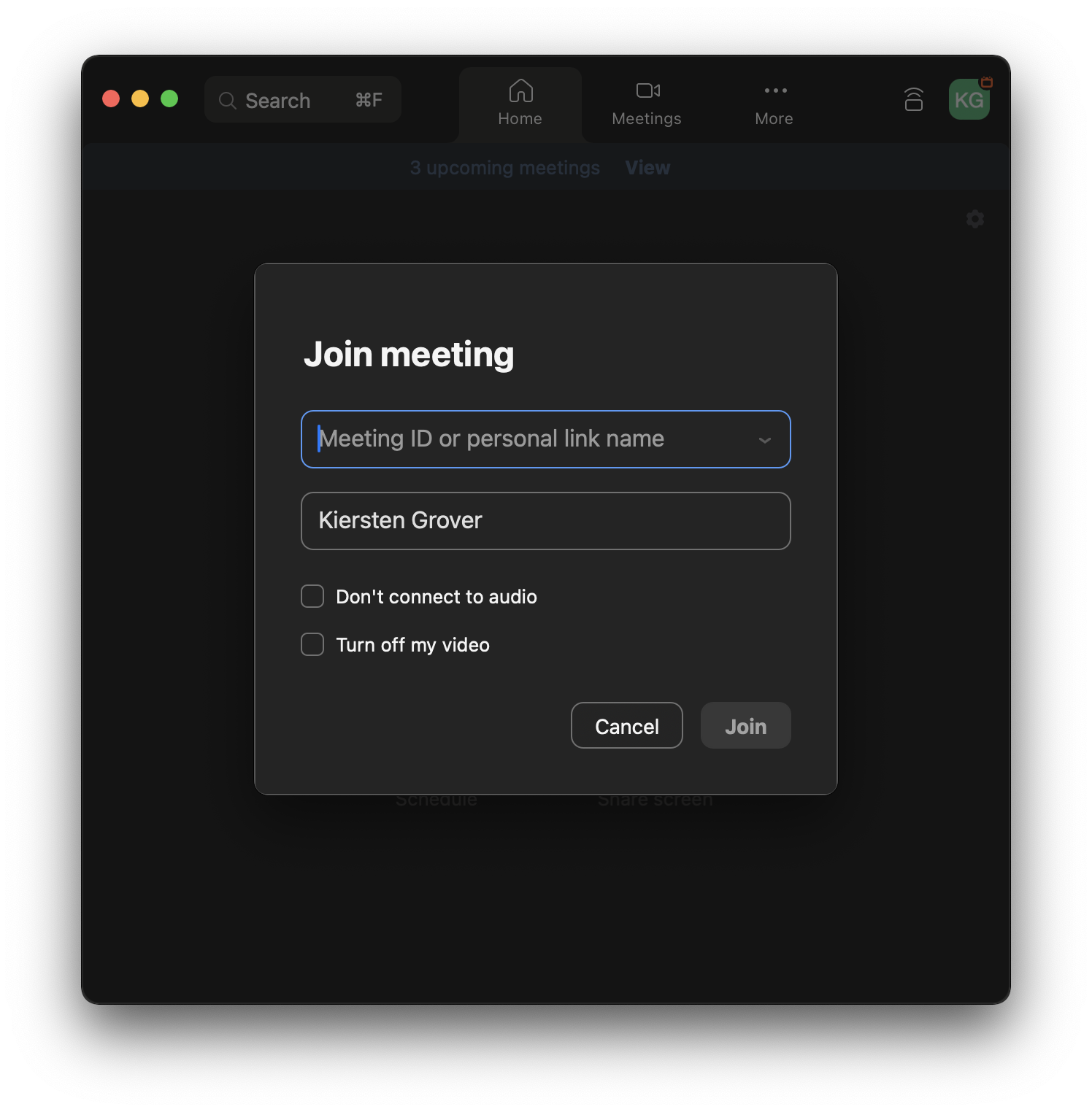
Enter meeting passcode and select Join.
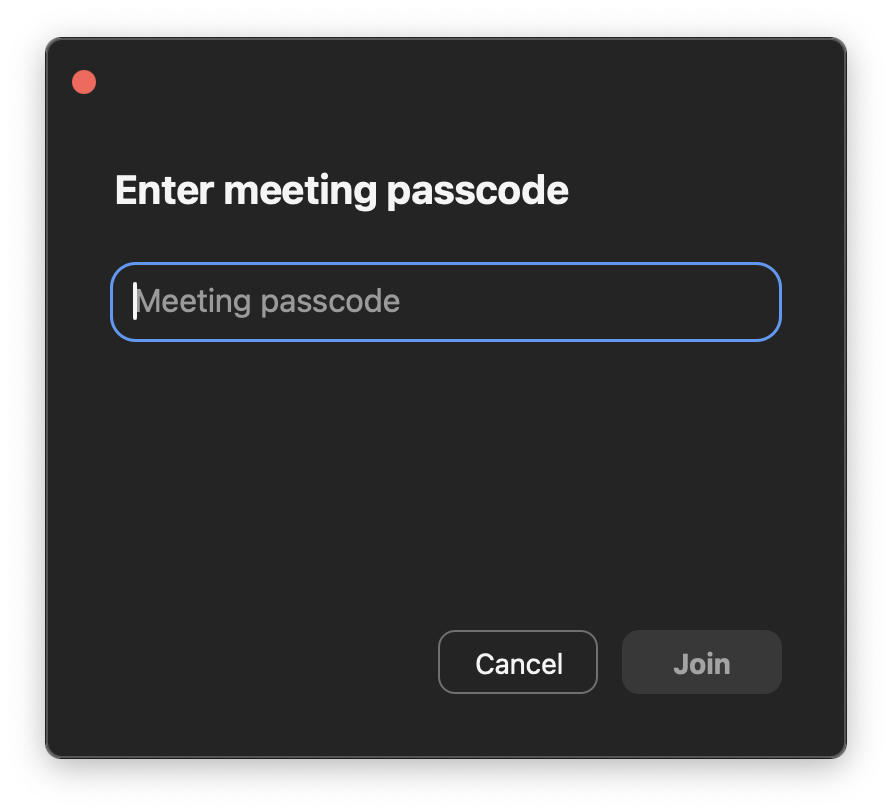
Select Participants from the bottom menu to open the participants menu.
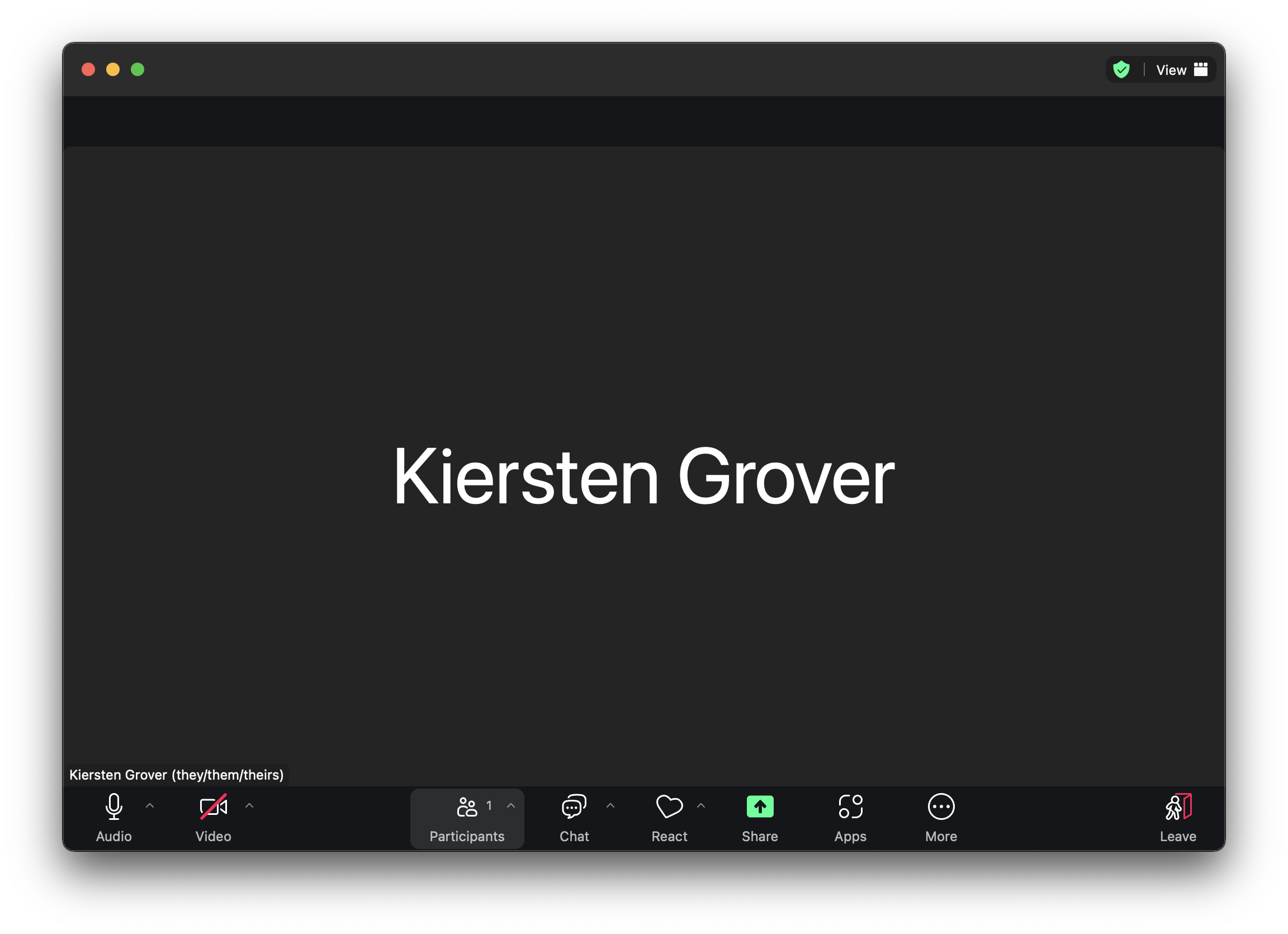
Select Claim host from the lower-right corner.
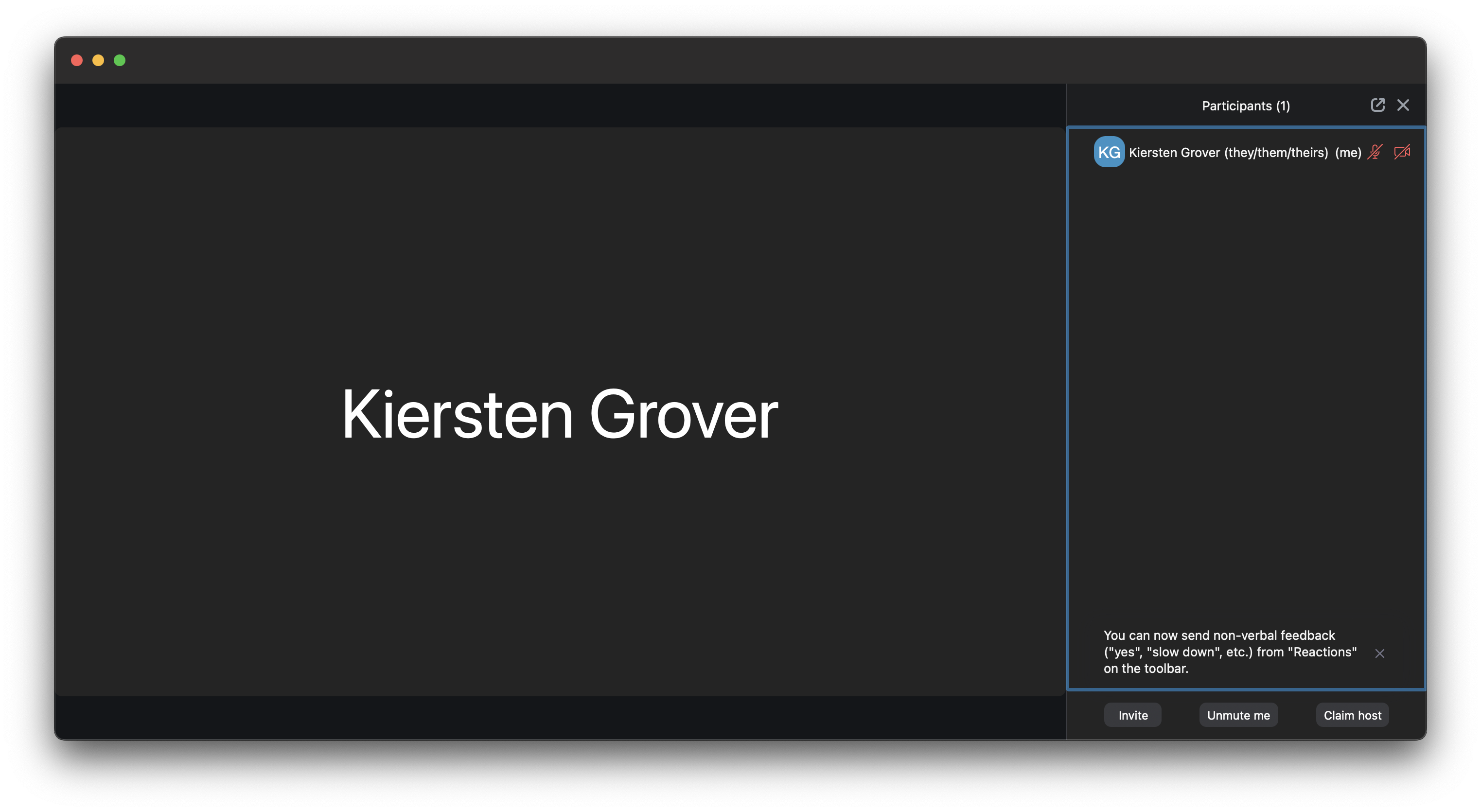
Enter your host key and select Claim. You now have host controls for your meeting.