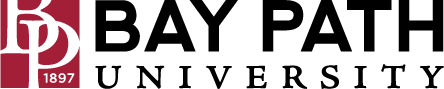Report spam in Gmail - Mobile Device
Need Additional Help? If you need further assistance after reading this article, please contact the IT helpdesk via email at techsupport@baypath.edu or by phone at (413)565-1487.
In Gmail, you can report unwanted emails as spam. Emails you report as spam are added to Spam. As you report more spam, Gmail identifies similar emails as spam more efficiently.
Report emails as spam
Important: When you report spam or move an email into Spam, Google receives a copy of the email and may analyze it to help protect users from spam and abuse.
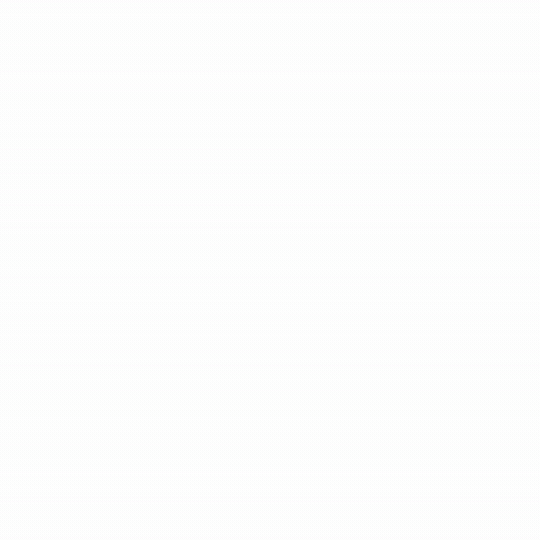
On your mobile device, open the Gmail app.
Open the email you want to report as spam.
At the top right, tap More More and then Report spam.
Tip: If you signed up to receive messages from a specific sender and no longer want them, click Unsubscribe or Go to website. Learn how to block or unsubscribe from emails.
Report multiple emails as spam
From your inbox, next to each email you want to report as spam, tap the sender’s profile picture.
At the top right, tap More and then Report spam.
Delete spam
On your mobile device, open the Gmail app.
At the top left, tap Menu and then Spam.
Tap Empty spam now.
Remove an email from Spam
If you incorrectly reported an email as spam, you can remove it from Spam:
On your mobile device, open the Gmail app.
At the top left, tap Menu and then Spam.
Open the email you want to remove.
At the top right, tap More and then Report not spam.
Prevent valid emails from going to Spam
Important: When you block a sender, even when you remove their emails from Spam, Gmail still automatically identifies their emails as spam.
If Gmail automatically sends emails from people you know to Spam, you can:
Remove the email from Spam: After you remove the email, future emails from that sender won’t go to Spam.
Add the sender to your contacts: When you add the sender to Google Contacts, Gmail stops sending their messages to Spam. Learn how to add contacts.
Create a filter: For specific senders, you can create a filter to label their email as important or another option that you choose. Learn how to create rules to filter your emails.
Learn more about types of Gmail spam
You can learn more about Gmail spam here. We have included the types that we feel are the most important.
In Spam, you can:
Get suspicious emails that Gmail automatically identified as spam.
Find emails that you identify as spam.
Find a warning at the top of each email that explains why Gmail sent it to Spam.
Spoofed email addresses
What this warning means
The email address looks very similar to the email address of a known sender. For example, the email address may replace the letter "O" with the number "0."
What to do if you get this warning
Do not reply to the email or open any links until you can verify that the email address is correct.
Tip: If you notice a spoofed email address, but it’s not marked with a warning, be sure to report it as spam.
Phishing scams
What this warning means
The email may be a trick to get you to share personal information, like passwords or credit card numbers.
What to do if you get this warning
Do not reply to the email or open any links.
If you aren't sure the email is from a trusted sender, report the email as phishing.
Tip: Google won't ask for personal information over email. Learn how to avoid and report Google scams.