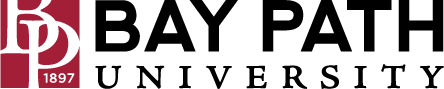Share your calendar with someone
Need Additional Help? If you need further assistance after reading this article, please contact the IT helpdesk via email at techsupport@baypath.edu or by phone at (413)565-1487.
Important: Use caution when sharing your calendar and choose what others can access. Anyone with full access permissions to your calendar will be able to:
respond to invitations
create and edit events
share your calendar with others
receive emails about changes to your calendar
delete your calendar
Share your calendar
You can share any calendar you created, and you can set different access permissions for each calendar. Learn how to create a new calendar.
Share a calendar with specific people
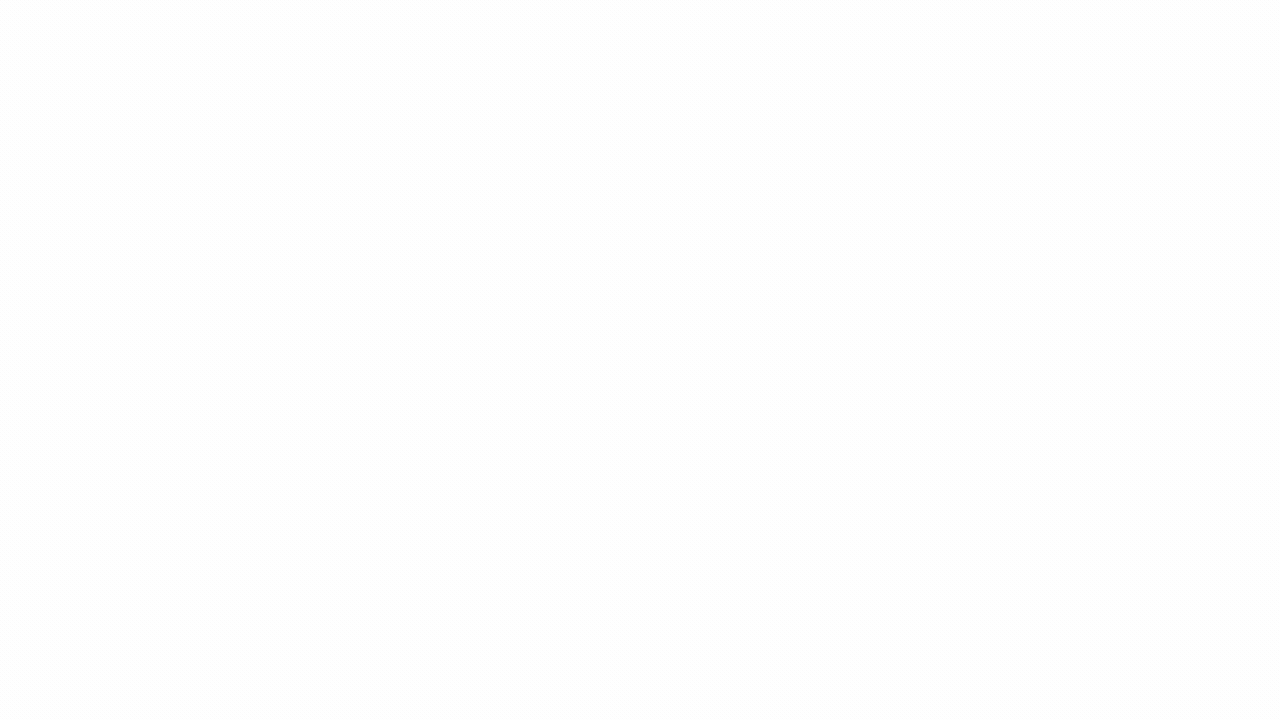
On your computer, open Google Calendar. You can’t share calendars from the Google Calendar app.
On the left, find the “My calendars” section. To expand it, click the Down arrow
Hover over the calendar you want to share, and click More and then Settings and sharing.
Under “Share with specific people,” click Add people.
Add a person’s or Google group’s email address. Use the drop-down menu to adjust their permission settings. Learn more about access permissions.
Click Send.
The recipient will need to click the emailed link to add the calendar to their list. Learn how to add someone else’s calendar.
Tip: To share a calendar that you don’t own, you need to ask the owner to give you “Make changes and manage sharing” permission.
Share a calendar with the public
On your computer, open Google Calendar. You can’t share calendars from the Google Calendar app.
On the left, find the “My calendars” section. To expand it, click the Down arrow.
Hover over the calendar you want to share, and click More and then Settings and sharing.
Under “Access permissions,” select Make available to public.
Next to “Make available to public,” choose the level of access you want to give in the drop-down menu. Learn more about access permissions below.
Tip: The only way to let people who don’t have Google Calendar find your calendar is to make it public. Learn more about sharing publicly.
Share a calendar with everyone in your organization
If you use Google Calendar through your work, school, or other organization, you’ll find the option to make your calendar available for everyone in your organization under “Access permissions.” Learn more about access permissions below.
How this setting works
People in your organization can find your calendar.
People outside your organization won’t be able to find your calendar.
If you invite someone outside your organization to a meeting, they can find information about the meeting.
When you share your Calendar with everyone in your organization, you can choose between "See only free/busy (hide details)" or "See all event details."