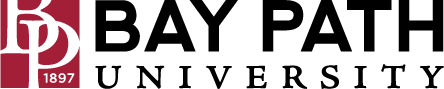Switching from Microsoft OneDrive to Google Drive
Need Additional Help? If you need further assistance after reading this article, please contact the IT helpdesk via email at techsupport@baypath.edu or by phone at (413)565-1487.
This guide helps individuals switch from Microsoft OneDrive to Google Workspace. This guide is heavily based on the documentation that Google has created, but modified to include references and information that is specific to Bay Path University.
What you’ll need
🕑 About 15-30 minutes of time
👥 A Google Workspace account. Bay Path University uses Google Workspace as the main productivity platform
Directions provided in this guide are primarily web only. If you would like to access your files from your mobile device, please use the Google Drive app available via your mobile devices App Store.
Comparison at a glance
In OneDrive… | In Drive… |
|---|---|
Upload files and folders | If you’re using the latest version of Chrome or Firefox, you can simply drag files directly from your computer to the Drive page on your browser. For more details, see Add files and folders to Drive. |
Share files and folders and set permission levels | You can easily share files with specific people or with departments by using Google Shared Drives For more details, see Sharing files with Drive. |
Set an expiration time on shared links |
|
Search for files or folders |
|
Sort files and folders | At the top of your files, click an option:
|
Track version history | In Drive, right-click a non-Google file and select Manage versions. You can download a specific version or upload a new version. In Google Docs, Google Sheets, or Google Slides, select File → Version history → See version history. You can name a specific version or make a copy of a version. |
Make files available offline | Bay Path University requires that all files be edited while online. Offline file syncing has been disabled. |