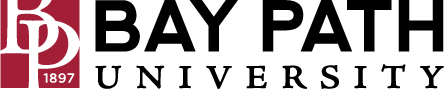Create an event
Need Additional Help? If you need further assistance after reading this article, please contact the IT helpdesk via email at techsupport@baypath.edu or by phone at (413)565-1487.
You can create Google Calendar events from your computer or device.
Ways to create an event
Event options
Edit an event you've created
On your computer, open Google Calendar.
Click on the event you want to edit. If you see Edit event, click it.
Make changes to your event.
At the top of the page, click Save.